بلوتوث یک فناوری ارتباطی بی سیم است که برای اتصال دستگاه های مختلف به لپ تاپ استفاده می شود. هرگونه مشکل در اتصال بلوتوث می تواند تجربه کاربری را تحت تأثیر قرار دهد. یکی از مشکلات مهم در بخش نرم افزاری دستگاه های لپ تاپ مربوط به خرابی و عدم اتصال بلوتوث به دستگاه است. روش های زیاد جهت تعمیر وصل نشدن بلوتوث لپ تاپ لنوو وجود دارند. از جمله این روش های می توان فعال نبودن بلوتوث، مشکل در درایورهای نرم افزاری، تداخل امواج رادیویی، مشکل در بخش سخت افزاری دستگاه، تنظیمات امنیتی و مشکل در سیستم عامل اشاره کرد. در این مقاله، به بررسی علل شایع کار نکردن بلوتوث در لپ تاپ ها می پردازیم و به صورت تخصصی راه حل های رفع این مشکل را مورد بررسی قرار می دهیم.
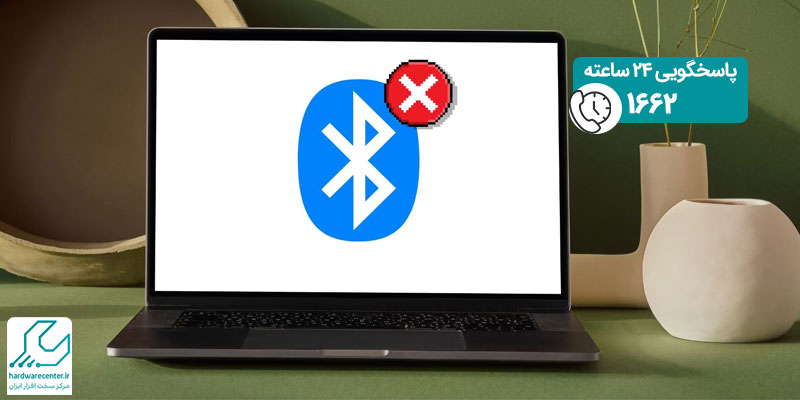
برای تعمیر لپ تاپ با شماره 1662 در تماش باشید ، خدمات لپ تاپ به همراه گارانتی معتبر ارائه می شوند.
دلیل وصل نشدن بلوتوث لپ تاپ + تعمیر بلوتوث لپ تاپ
1. فعال نبودن بلوتوث
ممکن است بلوتوث لپ تاپ به طور غیر منتظره غیرفعال شده باشد. برای رفع این موضوع از تنظیمات لپ تاپ، بلوتوث را فعال کنید و مجدداً اتصال برقرار کنید.
2. مشکل در درایورها
درایورهای بلوتوث قدیمی یا ناسازگار ممکن است باعث عدم اتصال شوند. جهت تعمیر وصل نشدن بلوتوث لپ تاپ لنوو ابتدا در بخش مدیریت دستگاه یا همان (Device Manager)، درایورهای بلوتوث را بررسی کنید و آن ها را بروزرسانی کنید. برای بروزرسانی این درایور های نیاز به اتصال به اینترنت پرسرعت خواهید داشت.
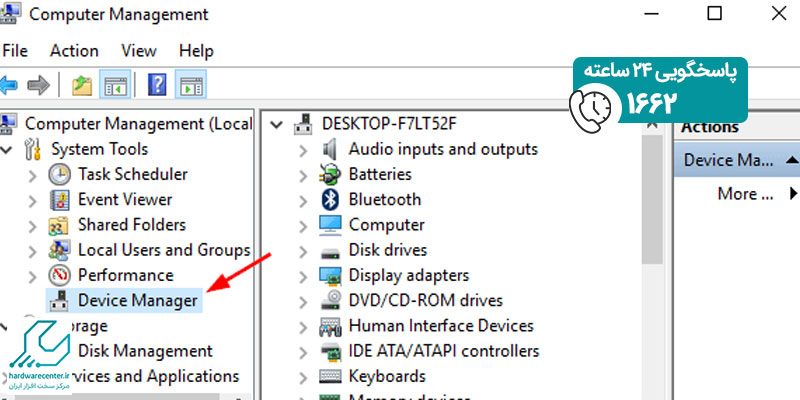
3. تداخل امواج رادیویی
تداخل با سیگنال های رادیویی دیگر یا دستگاه های بلوتوث ممکن است باعث اختلال در اتصال شود. موقعیت جغرافیایی دستگاه های بلوتوث را تغییر دهید و از دیگر دستگاه های بلوتوث فاصله بگیرید.
4. مشکل در سخت افزار بلوتوث
ممکن است مشکلی در ماژول بلوتوث لپ تاپ وجود داشته باشد. این اتفاق معمولا با ضربه های فیزیکی یا آبخوردگی دستگاه ایجاد می شود. برای تعمیر وصل نشدن بلوتوث لپ تاپ لنوو ابتدا در تنظیمات لپ تاپ، مشخصات دقیق سخت افزار بلوتوث را بررسی کرده و اگر مشکلی هست، به نمایندگی تعمیرات مجاز مراجعه کنید. در صورتی که دستگاه شما تحت گارانتی است می توانید جهت کسب خدمات به صورت رایگان به مرکز گارانتی کننده مراجعه نمایید.
پیشنهاد سایت : دلیل چشمک زدن چراغ پاور لپ تاپ چیست؟
5. بلوتوث در دستگاه متصل شونده خاموش شده
بلوتوث در دستگاه مقصد (بلوتوث دستگاهی که می خواهید به آن متصل شوید) ممکن است خاموش باشد. اطمینان حاصل کنید که بلوتوث در دستگاه مقصد فعال است و امکان اتصال وجود دارد.
6. دستگاه بلوتوث را دوباره حذف و اضافه کنید.
حذف دستگاه و افزودن مجدد آن به شما امکان می دهد تا اتصال را مجدداً راه اندازی کنید. این اقدام در اکثر موارد مشکل کار نکردن بلوتوث لپ تاپ شما را رفع خواهد کرد. اگر از ویندوز 10 استفاده می کنید جهت تعمیر وصل نشدن بلوتوث لپ تاپ لنوو طبق مراحل زیر اقدام نمایید:
- ابتدا در صفحه کلید خود، کلید های ترکیبی Windows Key+S را فشار دهید.
- سپس در بخش سرچ کنترل پنل را تایپ کنید، سپس Enter را بزنید.
- در ادامه روی گزینه Hardware and Sound کلیک کنید.
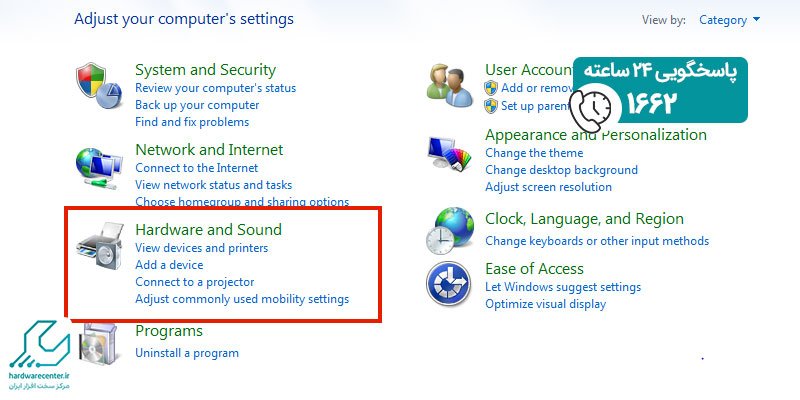
- سپس گزینه Devices را انتخاب کنید.
- به دنبال دستگاه خود بگردید و آن را حذف کنید و مجددا به بلوتوث به آن متصل شوید.
7. دستگاه را قابل کشف کنید
بلوتوث لپ تاپ شما به طور پیش فرض در ویندوز 10 و ویندوز 11 قابل شناسایی نیست. برای تغییر این گزینه باید تنظیمات بلوتوث پیشرفته را وارد کنید. از آنجایی که به دستگاه های دیگر اجازه می دهد نام لپ تاپ شما را ببینند، همیشه می توانید آن را خاموش کنید. جهت رفع مشکل وصل نشدن بلوتوث لپ تاپ لنوو طبق مرحل نامبرده پیش بروید:
- ابتدا برنامه Settings را راه اندازی کنید و روی Devices کلیک کنید.
- سپس در صفحه Bluetooth & Other Devices، به بخش Related Settings بروید و روی More Bluetooth Options کلیک کنید.
- پس از ظاهر شدن صفحه تنظیمات بلوتوث، کادر کنار «اجازه دادن به دستگاه های بلوتوث برای یافتن لپ تاپ» را علامت بزنید.
- در ادامه روی دکمه OK کلیک کنید.
- حالا بررسی کنید که آیا مشکل اتصال حل شده است.
- اگر از لپ تاپ شما ویندوز 11 دارد، جهت رفع این موضوع مراحل زیر را طی کنید:
- ابتدا برای راه اندازی برنامه تنظیمات، روی ترکیبی از صفحه کلید Windows + I ضربه بزنید.
- سپس به نوار کناری سمت چپ بروید و Bluetooth & Devices را انتخاب کنید.
- در ادامه به سمت راست صفحه بروید و روی Devices کلیک کنید.
- پس از باز شدن صفحه بلوتوث دستگاه ها، به پایین بروید و به تنظیمات مرتبط بروید و روی تنظیمات بیشتر بلوتوث کلیک کنید.
- همچنین باید گزینه Bluetooth Devices Discovery را در ویندوز 11 به Advanced تبدیل کنید تا دستگاه های بیشتری را مشاهده کند.
- برای انجام این اقدام طبق مسیر نامبرده ابتدا به صفحه Bluetooth & Devices > Devices بروید و در منوی کشویی کنار Bluetooth Devices Discovery، Advanced را انتخاب کنید.
آیا می دانید : چرا لپ تاپ دانلود نمی کند؟
8. دستگاه بلوتوث خود را دوباره نصب کنید و درایورهای آن را بروز کنید
اگر به نظر می رسد بلوتوث شما دستگاه های دیگر را پیدا نمی کند، احتمالاً مشکل به درایورهای شما مربوط می شود. برای رفع این مشکل، توصیه می کنیم درایورهای بلوتوث خود را دوباره نصب کنید. این اقدام همچنین می تواند برای سایر مشکلات بلوتوث نیز کمک کند. مراحل زیر به شما نشان می دهد که چگونه دستگاه را حذف نصب کنید، برای رفع مشکل وصل نشدن بلوتوث لپ تاپ لنوو طبق مراحل نامبرده پیش بروید:
- ابتدا به بخش تسکت منیجر خود بروید، سپس روی نماد ویندوز کلیک راست کنید.
- سپس از لیست، Device Manager را انتخاب کنید.
- در ادامه به دنبال دستگاه مشکل ساز بگردید، سپس روی آن راست کلیک کنید.
- از بین گزینه ها Uninstall Device را انتخاب کنید.
- دستگاه را از طریق Device Manager حذف نصب کنید
- پس از مشاهده کادر مربوطه، روی Uninstall کلیک کنید.
- روی نماد Scan for Hardware Changes کلیک کنید.
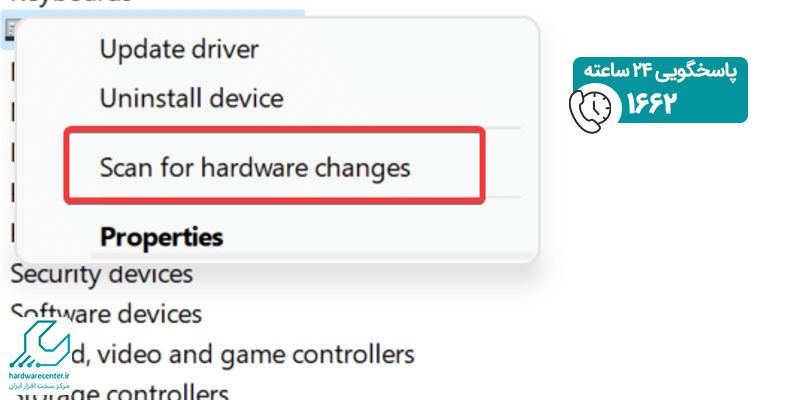
- سیستم شما باید درایورهای از دست رفته را به طور خودکار نصب کند.
- اما اگر مشکل برطرف نشد، باید درایور را عوض کنید. بنابراین، این بار، دوباره درایور دستگاه را حذف کنید و آخرین درایور دستگاه را نصب کنید.
- توصیه می شود از درایور رسمی سازنده دستگاه برای جلوگیری از بروز مشکلات احتمالی دیگر استفاده کنید.
- مطمئن شوید که یک مورد سازگار با سیستم عامل خود را پیدا کرده اید.
- در غیر این صورت، ممکن است به دلیل نصب درایورهای اشتباه، مشکلات نرم افزاری روی دستگاه لپ تاپ شما ایجاد شود.
9. ویندوز را بروز کنید
بروزرسانی سیستم عامل یکی از اولین گام های عیب یابی است که هر مشکل نرم افزاری را رفع می نماید. این بروزرسانی ها می توانند به حل مشکلاتی که در حال حاضر بر دستگاه و اتصالات بلوتوث شما تأثیر می گذارند کمک کنند. هر زمان که دستگاه خود را بروز می کنید، باید به آن اجازه دانلود و نصب بروزرسانی های با کیفیت را نیز بدهید. برای تعمیر وصل نشدن بلوتوث لپ تاپ لنوو توسط روش بروزرسانی ویندوز، طبق مراحل زیر اقدام نمایید:
- ابتدا گزینه Windows Update را دانلود و نصب کنید
- سپس، با تایپ کردن “update” در منوی Start و انتخاب Check for Updates، به سمت سرویس گیرنده Windows Update بروید.
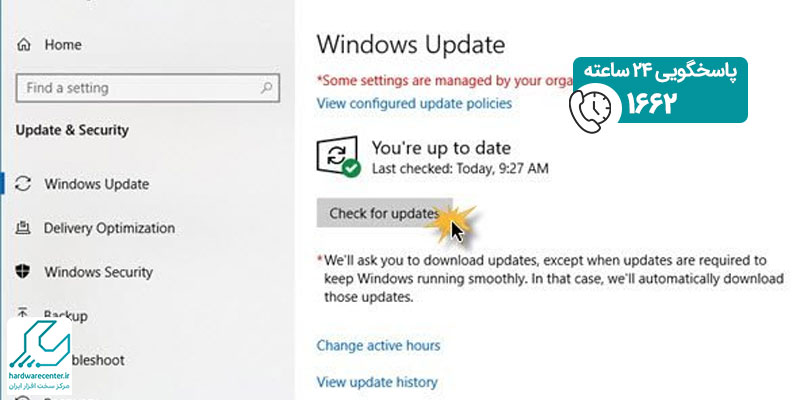
- اگر پس از نصب بروزرسانی های ویندوز با مشکل اتصال بلوتوث مواجه شدید، آخرین بروزرسانی که نصب کرده اید را حذف نصب کنید.
- با این اوصاف، قبل از حذف نصب نرم افزار اخیراً نصب شده، اطمینان حاصل کنید که در حال حاضر هیچ نسخه بروزرسانی موجودی وجود ندارد.
- برای حذف بروزرسانی می توانید این مراحل را دنبال کنید:
- ابتدا Win+R را فشار دهید، control.exe را در کادر متنی Run تایپ کرده و OK کنید.
- سپس control.exe را اجرا کنید
- وقتی کنترل پنل باز شد، روی گزینه Uninstall a Program کلیک کنید.
- اکنون به نوار کناری سمت چپ پنجره Programs & Features رفته و روی View Installed Updates کلیک کنید.
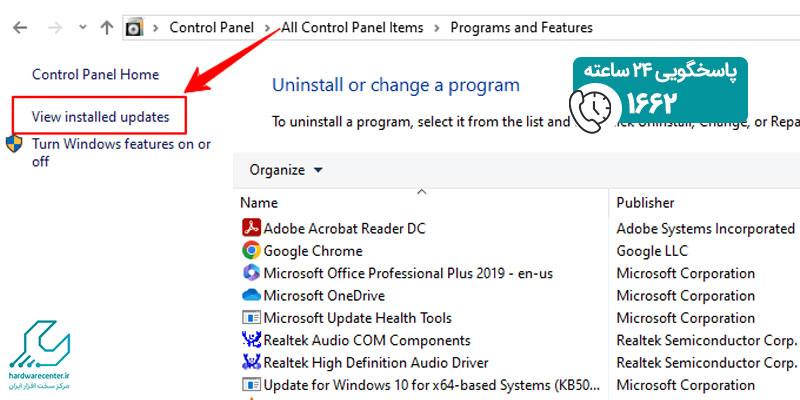
این مطلب کاربردی را از دست ندهید: آموزش نصب برنامه در لپ تاپ
10. سرویس پشتیبانی بلوتوث را مجددا راه اندازی کنید
فناوری بلوتوث در لپ تاپ لنوو شما فقط با خدمات مناسب از جمله سرویس پشتیبانی بلوتوث می تواند به درستی اجرا شود. بنابراین، اگر مشکلی در این سرویس وجود داشته باشد، ممکن است نتوانید از دستگاه های بلوتوث خود استفاده کنید. خوشبختانه، برای رفع مشکل می توانید این سرویس را مجددا راه اندازی کنید. برای انجام این اقدام طبق مراحل زیر اقدام نمایید:
- ابتدا با فشار دادن Windows Key+R روی صفحه کلید خود، کادر محاوره ای Run را باز کنید.
- اکنون «services.msc» (بدون نقل قول) را تایپ کنید، سپس روی OK کلیک کنید یا Enter را بزنید.
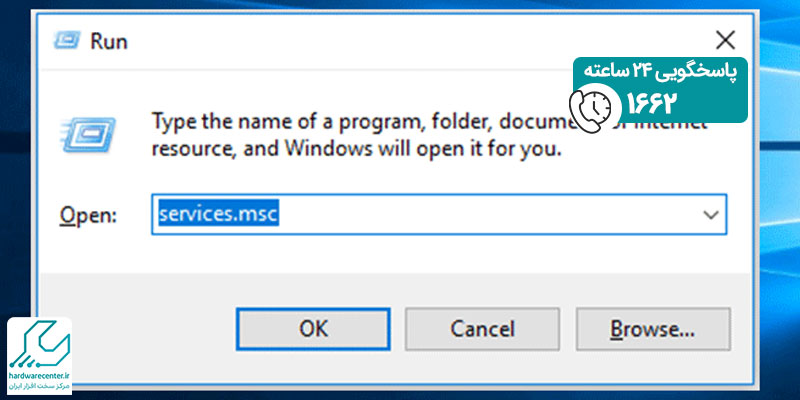
- روی سرویس پشتیبانی بلوتوث دوبار کلیک کنید. اگر متوجه شدید که سرویس اجرا نمی شود، کافی است روی Start کلیک کنید تا راه اندازی شود.
- از طرف دیگر، اگر در حال اجرا است، آن را متوقف کنید، سپس آن را دوباره شروع کنید.
- سپس تغییرات را با کلیک روی Apply و OK ذخیره کنید.
- پس از راه اندازی مجدد این سرویس، باید بتوانید این مشکل را رفع نمایید و شروع به استفاده از دستگاه های بلوتوث خود کنید.
11. دستگاه های بلوتوث را حذف کنید
در برخی موارد، سایر دستگاه های بلوتوث می توانند در فرآیند جفت شدن اختلال ایجاد کنند. بنابراین، توصیه می شود تمام دستگاه های دیگر را جدا کنید، سپس فقط دستگاه هایی را که نیاز دارید جفت کنید. بنابراین، روی نماد بلوتوث در نوار وظیفه کلیک کنید و Show Bluetooth Devices را انتخاب کنید تا دستگاه های بلوتوثی را که در حال حاضر به آن نیاز ندارید حذف کنید.
12. تنظیمات امنیتی
برخی تنظیمات امنیتی ممکن است اتصال بلوتوث را محدود کنند. تنظیمات امنیتی لپ تاپ را بررسی کرده و اطمینان حاصل کنید که بلوتوث در لیست دستگاه های مجاز قرار دارد. عدم اتصال بلوتوث لپ تاپ ممکن است از دلایل مختلفی ناشی شود. با اجرای مراحل ذکر شده احتمالاً مشکل را میتوانید شناسایی و رفع کنید. در صورت عدم موفقیت، به کمک نمایندگی تعمیرات متخصص یا پشتیبانی مرکز گارانتی کننده مراجعه کنید.
این مقاله را از قلم نیندازید: دلایل خوانده نشدن فلش در لپ تاپ و کامپیوتر
تعمیر مشکل وصل نشدن بلوتوث لپ تاپ در ویندوز 11
همچنین اگر دستگاه شما ویندوز 11 دارد، جهت رفع این مشکل اقدامات زیر را انجام دهید:
- ابتدا به بخش کنترل پخش بروید.
- سپس روی نماد بلوتوث کلیک کرده و گزینه Show Bluetooth Devices را انتخاب کنید.
- در ادامه دستگاه خراب خود را در اینجا پیدا خواهید کرد.
- در انتها روی سه نقطه عمودی در دستگاه مشکل دار کلیک کنید و Remove Device را انتخاب کنید.
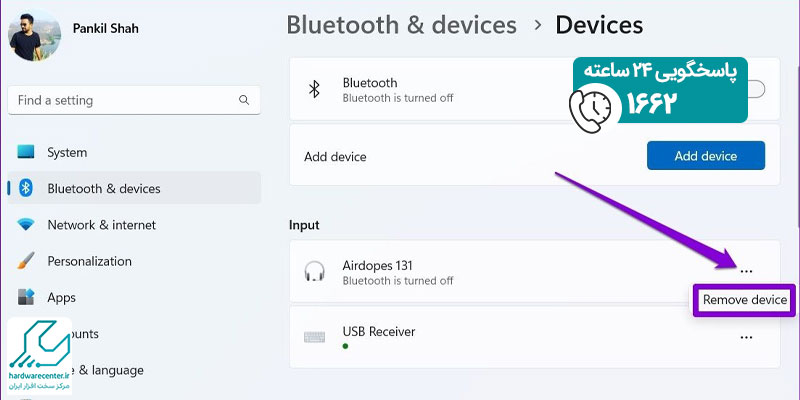
- چند ثانیه صبر کنید و سپس روی Add Device کلیک کنید.
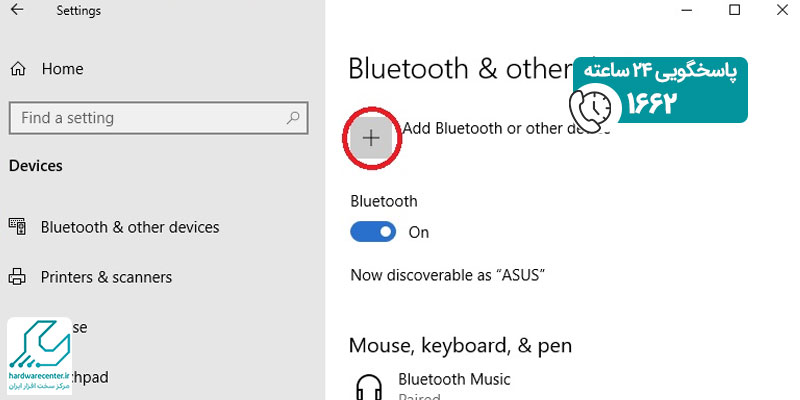
- وقتی پنجره Add a Device ظاهر شد، بلوتوث را انتخاب کنید.
- اطمینان حاصل کنید که بلوتوث روی دستگاه و رایانه شما فعال است. دستگاه شما باید اینجا نشان داده شود. فرآیند جفت کردن آن با رایانه شخصی خود را به پایان برسانید.
- پس از انجام این تغییرات، بررسی کنید که آیا مشکل حل شده است.
سوالات متداول وصل نشدن بلوتوث لپ تاپ لنوو
اگر لپ تاپ شما از قابلیت بلوتوث پشتیبانی نمی کند، می توانید بلوتوث را با آداپتور به لپ تاپ شخصی خود اضافه کنید. دانگل های بلوتوث از USB استفاده می کنند، بنابراین از طریق یک درگاه USB باز به بیرون لپ تاپ شما متصل می شوند.
نماد سینی سیستم را در گوشه سمت راست پایین صفحه انتخاب کنید تا مرکز اقدام ویندوز 10 باز شود، سپس نماد بلوتوث را برای خاموش کردن آن انتخاب کنید. همچنین می توانید بلوتوث را با تغییر حالت هواپیما خاموش کنید.
برای اتصال یک دستگاه بلوتوث به لپ تاپ خود، به Start > Settings > Devices > Bluetooth & other devices > Add Bluetooth or other device بروید. در پنجره افزودن دستگاه، بلوتوث را انتخاب کنید، دستگاه خود را در حالت جفت شدن قرار دهید و دستگاه خود را انتخاب کنید.
برای اتصال تلفن اندرویدی خود به لپ تاپ، دستگاه ها را با کابل USB وصل کنید. سپس در اندروید، Transfer files را انتخاب کنید. در لپ تاپ خود، Open device را برای مشاهده فایل ها > This PC انتخاب کنید. از طرف دیگر، از طریق Google Play، بلوتوث یا برنامه Microsoft Your Phone به صورت بی سیم با AirDroid متصل شوید.

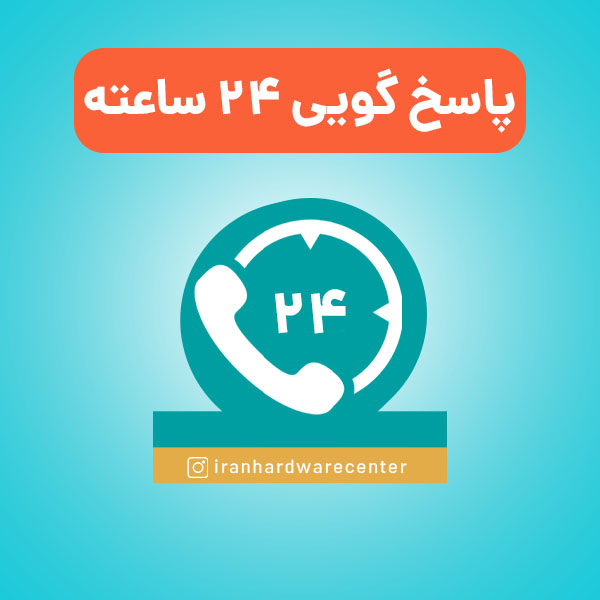
2 دیدگاه. دیدگاه تازه ای بنویسید
با سلام
لپ تاپ من lenovo z580 هست ،ویندوز عوض کردم و درایور ها رو با آپدیت ویندوز نصب کردم حالا درایور بلوتوث رو حتی توی device manager هم نشون نمیده ( قبلاً هم ویندوز 10 نصب بوده و بلوتوث داشتم )
با نرم افزار iObit Driver Booster و Driver Easy امتحان کردم ولی بازم درست نشد
درایور های سایت لنوو هم قدیمی هستند و نسخه ویندوز 10 ندارن .
ممنون میشم اگه راهنمایی کنید چکار کنم
روز به خیر دوست عزیز،
مشکل شما به نصب نشدن صحیح درایورها برمی گردد. با شماره 1662 تماس بگیرید، کارشناسان از راه دور مشکل را حل خواهند کرد.