قطع شدن صدای لپ تاپ می تواند ناشی از موارد مختلفی باشد. از جمله دلایل قطع شدن صدای لپ تاپ می توان به مشکلات نرم افزاری، مشکلات سخت افزاری، نرم افزارهای مخرب و ویروسی شدن دستگاه اشاره کرد. در این مقاله به بررسی برخی از دلایل رایج قطع شدن صدای لپ تاپ می پردازیم و به صورت تخصصی روش های رفع این مشکل را مورد بررسی قرار می دهیم.
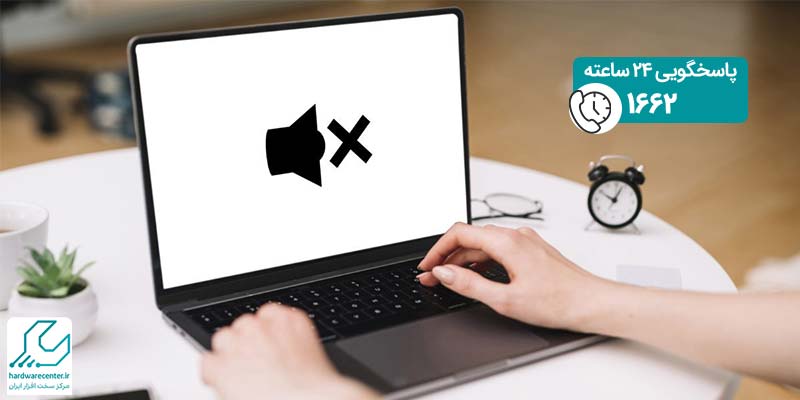
بررسی دلایل قطع شدن صدای لپ تاپ
1. مشکلات نرم افزاری
- تنظیمات صدا : اولین گام بررسی تنظیمات صدای سیستم است. امکان دارد صدا بی دلیل بر روی حالت Mute قرار گرفته یا سطح صدا بسیار پایین تنظیم شده باشد.
- درایورهای صدا : یکی از رایج ترین دلایل قطع شدن صدای لپ تاپ، مشکلات مربوط به درایورهای صداست. بروزرسانی یا باز نصب درایورهای صدا می تواند این مشکل را حل کند.
- تنظیمات نرم افزاری : گاهی اوقات تنظیمات نرم افزارهای پخش صدا و مدیا ممکن است تغییر کند. بررسی و بازنگری این تنظیمات می تواند مفید باشد.
2. مشکلات سخت افزاری
- مشکلات بلندگو : آسیب دیدگی یا خرابی بلندگوهای لپ تاپ ممکن است دلیل این ایراد باشد. تست صدا با استفاده از هدفون یا بلندگوهای خارجی می تواند به تشخیص این موضوع کمک کند.
- اتصالات : مشکل در اتصالات جک هدفون یا بلندگوهای خارجی می تواند موجب قطع شدن صدا شود. اطمینان حاصل کنید که همه کابل ها به درستی متصل هستند.
- خرابی سخت افزاری : مشکلاتی مانند خرابی مادربرد یا سایر اجزا سخت افزاری مرتبط با صدا می تواند باعث قطع شدن صدای لپ تاپ شود.
3. نرمافزارهای مخرب
یکی دیگر از دلایل قطع شدن صدای لپ تاپ می توان به نرم افزارهای مخرب اشاره کرد. برنامه هایی که به طور خودکار صدا را مدیریت یا تغییر می دهند، مانند برخی از برنامه های مدیریت صدا یا افزونه ها، می توانند منجر به قطع صدا شوند.
4. ویروس ها و بدافزارها
ویروس ها و بدافزارها گاهی اوقات ممکن است تنظیمات صدا را تغییر دهند یا به بخش هایی از سیستم آسیب برسانند که موجب قطع شدن صدا میشوند.
برای رفع مشکل قطع شدن صدای لپ تاپ، ابتدا باید عیب یابی را انجام دهید تا منبع مشکل را شناسایی کنید. این اقدام می تواند شامل بررسی تنظیمات صدا، بروزرسانی درایورها، و آزمایش با استفاده از دستگاه های خارجی باشد. در صورت عدم موفقیت، ممکن است لازم باشد از یک متخصص کمک بگیرید تا از نظر سخت افزاری تلویزیون شما را بررسی کند.
حفظ بروزرسانی های سیستم و محافظت از دستگاه در برابر ویروس ها و بدافزارها می تواند به جلوگیری از مشکلات مربوط به صدا کمک کند. علاوه بر این، از قرار دادن لپ تاپ در معرض مواد چسبنده یا آسیب رسان جلوگیری کنید تا از بروز مشکلات سخت افزاری اجتناب ورزید. در پایان، اگر لپ تاپ شما هنوز تحت گارانتی است و مشکل صدا پس از انجام تمام اقدامات تشخیصی و رفع مشکل پابرجا است، توصیه می شود با شرکت سازنده یا فروشنده تماس بگیرید تا از پشتیبانی آن ها بهره مند شوید.
پیشنهاد سایت: آپدیت نشدن درایور لپ تاپ
روش های رفع مشکل قطع شدن صدای لپ تاپ
قطع شدن صدای لپ تاپ می تواند برای هر کاربری آزاردهنده باشد، به ویژه هنگام کار با مدیا یا در جلسات آنلاین نیازمند صدای واضح لپ تاپ است. در ادامه، به بررسی روش های مختلف برای رفع این مشکل می پردازیم.
1. بررسی تنظیمات صوتی
ابتدا، اطمینان حاصل کنید که صدای لپ تاپ روی حالت بی صدا یا حالت Mute قرار ندارد. همچنین سطح صدا را چک کنید تا مطمئن شوید که به اندازه کافی بالا است. گاهی اوقات مشکلات ساده تنظیمات می تواند منجر به قطع شدن صدا شود.
2. بروزرسانی یا باز نصب درایورهای صدا
درایورهای قدیمی نیز می توانند موجب قطع شدن صدا شوند. بازدید از وب سایت سازنده لپ تاپ و دانلود آخرین نسخه درایورهای صدا می تواند به حل این مشکل کمک کند. در صورت وجود، نصب بروزرسانی ها را انجام دهید.
3. استفاده از ابزار عیب یابی ویندوز
یکی دیگر از روش های رفع قطع شدن صدای لپ تاپ می توان به استفاده از ابزار عیب یابی ویندوز اشاره کرد. ویندوز ابزارهای عیب یابی داخلی دارد که می توانند در شناسایی و رفع مشکلات صدا مفید باشند. به بخش Settings > Update & Security > Troubleshoot بروید و ابزار عیب یابی صدا را اجرا کنید.
4. بررسی اتصالات فیزیکی
اگر از هدفون یا بلندگوهای خارجی استفاده می کنید، اطمینان حاصل کنید که به درستی متصل شده اند. همچنین، اتصالات داخلی لپ تاپ مانند کابل های بلندگو را بررسی کنید.
5. راه اندازی مجدد سیستم
گاهی اوقات یک راه اندازی مجدد ساده می تواند بسیاری از مشکلات سیستم، از جمله مشکلات صدا، را حل کند. این کار به ریست کردن تنظیمات و حافظه سیستم کمک می کند.
6. چک کردن برای نرم افزارهای نصب شده
برخی از برنامه ها ممکن است تنظیمات صدای سیستم را تغییر دهند یا با آن تداخل داشته باشند. اطمینان حاصل کنید که نرم افزارهای اخیرا نصب شده باعث مشکل نمی شوند. در صورت وجود مشکل می توانید به حذف کردن این برنامه ها ایراد قطع شدن صدای لپ تاپ را رفع کنید.
7. بررسی تنظیمات BIOS
یکی دیگر از روش های رفع مشکل قطع شدن صدای لپ تاپ مربوط به بررسی تنظیمات بایوس است. در موارد نادر، تنظیمات BIOS لپ تاپ ممکن است تغییر کرده باشد و باعث قطع شدن صدا شده باشد. وارد BIOS شوید و اطمینان حاصل کنید که هیچ تنظیمات صدایی غیر فعال نشده است.
8. بازیابی سیستم
اگر تمام راه های بالا نتیجه ای نداند، ممکن است که به بازیابی سیستم به تنظیمات قبلی نیاز داشته باشید. استفاده از گزینه System Restore در ویندوز می تواند به شما امکان دهد لپ تاپ خود را به نقطه ای در گذشته بازگردانید که صدا بدون مشکل کار می کرد. این روش می تواند به عنوان یک گزینه آخر مورد استفاده قرار گیرد، زیرا ممکن است تغییرات اخیر سیستم را حذف کند.
9. بررسی ویروس ها و بدافزارها
یک بررسی امنیتی کامل اجرا کنید تا اطمینان حاصل کنید که هیچ ویروس یا بدافزاری باعث مشکل صدا نشده است. برنامه های ضد ویروس و ضد بدافزار می توانند در شناسایی و حذف این تهدیدات کمک کنند.
برای کسب اطلاعات بیشتر بخوانید: آموزش نصب آنتی ویروس
10. مشورت با یک متخصص
اگر هیچ یک از راه حلهای فوق مؤثر نبود، ممکن است نیاز به بررسی فنی توسط یک متخصص باشد. یک تکنسین می تواند به شما کمک کند تا مشکل سخت افزاری احتمالی که موجب قطع شدن صدا شده را شناسایی و رفع کند. به یاد داشته باشید که حفظ بروزرسانی های سیستم عامل، درایورها و برنامه های امنیتی می تواند به جلوگیری از مشکلات مربوط به صدا و سایر مسائل فنی کمک کند. همچنین، داشتن پشتیبانی از فایل های مهم و تنظیمات سیستم می تواند در صورت نیاز به بازیابی سیستم، زندگی را برای شما آسان تر کند.

