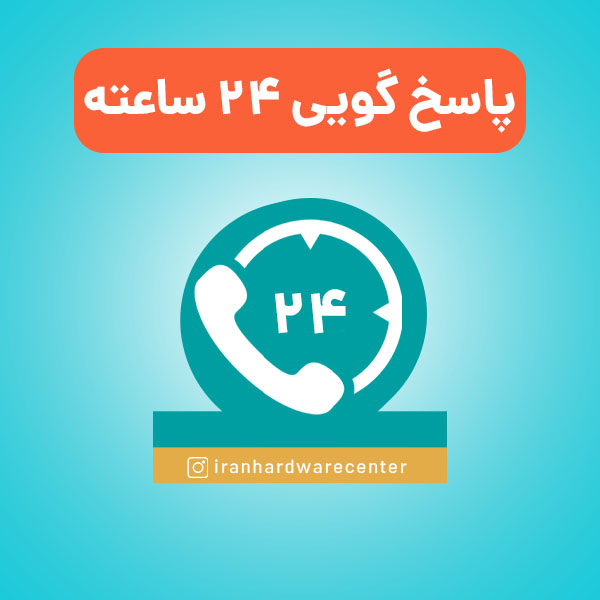در این مقاله، نحوه نصب برنامه در لپ تاپ را به شما آموزش می دهیم. برای نصب کردن نرم افزارهای مختلف در لپ تاپ لنوو، باید از دستورالعمل نصب برنامه در ویندوز پیروی کنید. این دستورالعمل، شامل مراحل مختلفی از جمله کرک کردن برنامه هاست که برخی از کاربران در اجرای آنها با مشکلاتی مواجه می شوند. ما در این مقاله، با کمک تکنسین های تعمیر لپ تاپ لنوو، مراحل نصب نرم افزار در ویندوز 10 را به شما آموزش می دهیم تا با چنین مشکلاتی مواجه نشده و یا آنها را به سادگی حل کنید. چنانچه نیاز به دریافت خدمات تخصصی تر در این حوزه داشتید، با کارشناسان نمایندگی لنوو در مرکز سخت افزار ایران تماس بگیرید.
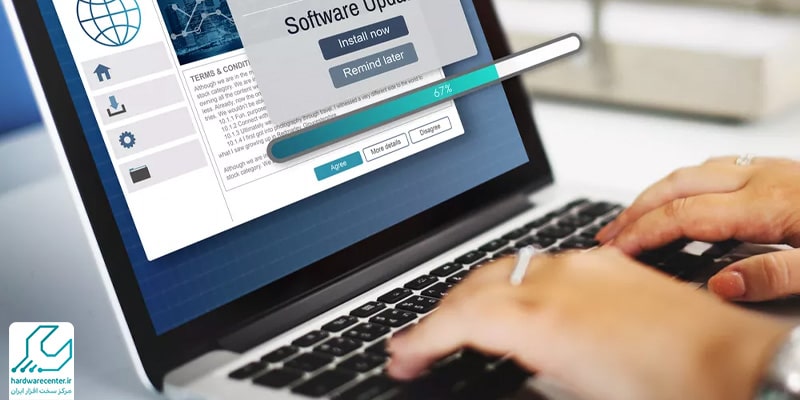
مراحل نصب برنامه در لپ تاپ لنوو
برای نصب کردن برنامه هایی همچون فتوشاپ، ابزارهای آفیس و دیگر برنامه ها یا بازی ها در لپ تاپ های ویندوزی، دستورالعمل مشخصی وجود دارد. اول باید بر اساس نسخه ویندوز، ورژن مناسب برنامه را دانلود کنید. معمولا برنامه ها به صورت فشرده یا زیپ دانلود می شوند و باید با استفاده از نرم افزار مخصوص، آنها را از حالت فشرده خارج سازید. برخی از فایل ها باید کرک شوند که در ادامه با مراحل آن آشنا می شوید. در بخش های بعدی، هریک از مراحل نصب برنامه در لپ تاپ را بیشتر بررسی می کنیم.
این مقاله رو بخون به کارت میاد: چگونه پیغام اکتیو ویندوز را غیر فعال کنیم؟
دانلود ورژن 32 بیتی یا 64 بیتی برنامه
پیش از نصب کردن هر برنامه ای در لپ تاپ یا کامپیوتر، باید مطمئن شوید که ورژن آن برنامه با نسخه ویندوز مورد استفاده در سیستم شما همخوانی دارد. در غیر این صورت، برنامه نصب نشده و یا مشکلاتی خواهد داشت. اگر نمی دانید ورژن سیستم عامل مورد استفاده شما کدام است، یکی از روش های زیر را برای اطلاع از این موضوع اجرا کنید:
روش اول نصب برنامه در لپتاپ
دکمه های win+x را همزمان فشار داده و سپس گزینه system را انتخاب کنید. اگر system type برابر با 64-bit یا X64 باشد، ویندوز شما 64 بیتی است و اگر به جای آن 32-bit یا X86 نوشته شده باشد باید برای نصب برنامه در لپتاپ، نسخه 32 بیتی را دانلود کنید.
روش دوم نصب برنامه در لپ تاپ
روی my computer کلیک راست کرده و گزینه properties را انتخاب کنید. در صفحه system اطلاعات سیستم برای شما نشان داده می شود.
بیشتر بخوانید: چرا درایور لپ تاپ نصب نمی شود؟
روش سوم
در سومین روش، باید روی آیکون my computer در دسکتاپ کلیک کرده و وارد آن شوید. سپس وسط صفحه کلیک راست کرده و روی گزینهproperties ضربه بزنید. به این ترتیب، پنجرهsystem نمایش داده می شود و باقی مراحل، مشابه روش های قبلی هستند.

این مطلب را از دست ندهید: نصب فونت در ویندوز
نصب برنامه کرک شده
اگر برای نصب برنامه در لپ تاپ از نسخه اصلی استفاده کنید، نیازی به طی کردن این مرحله نیست. اما ما ناچاریم نسخه رایگان بیشتر نرم افزارها را دانلود کنیم که برای این منظور، نیاز به کرک کردن آن است. بدین منظور باید دنبال فایل های exe باشید؛ یعنی فایل هایی با پسوند setup.exe یا install.exe .
سپس روی فایل دبل کلیک کنید تا عملیات دانلود آن شروع شود. در بیشتر موارد، کلیدی با عنوان next نمایش داده می شود تا ادامه مراحل را نیز طی کنید. گاهی زیر حالت typical یعنی پیش فرض و حالت custom وجود دارد تا تغییراتی را اعمال کنید؛ البته حالت پیش فرض بهتر است. برنامه ها در درایو c و پوشه ای به نام Program Files نصب می شوند.

کرک کردن برنامه ها
منظور از کرک کردن برنامه، شکستن قفل آن است. درواقع با این کار، به جای پرداخت پول برای نصب برنامه در لپ تاپ، به نسخه ای رایگان دسترسی خواهیم داشت. نکته ویژه در این مورد این است که هر سایت، روش کرک خاصی دارد که در هنگام دانلود، توضیح داده می شود.
خارج کردن برنامه از حالت فشرده
پس از دانلود فایل کرک شده برنامه مورد نظرتان، باید آن را از حالت فشرده خارج کنید. معمولا سایت ها برای این مرحله، پسورد در نظر می گیرند و آن را به کاربران ارائه می دهند. بدین منظور می توانید یکی از برنامه های موجود برای فشرده سازی را نصب کرده و با کلیک راست کردن روی فایل مورد نظر، آن را از حالت فشرده خارج کنید.
پیشنهاد سایت: آمورش نصب ویندوز 10
Uninstall کردن برنامه در ویندوز 10
بعد از آشنایی با مراحل نصب برنامه در لپ تاپ، بد نیست نحوه Uninstall کردن نرم افزارها در ویندوز 10 را نیز بشناسید.
- اگر به هر دلیلی میخواهید یک برنامه را پاک یا uninstall کنید، باید اول واردcontrol panel شوید.
- سپس گزینه Programs and features را انتخاب کرده و روی برنامه مورد نظرتان راست کلیک کنید.
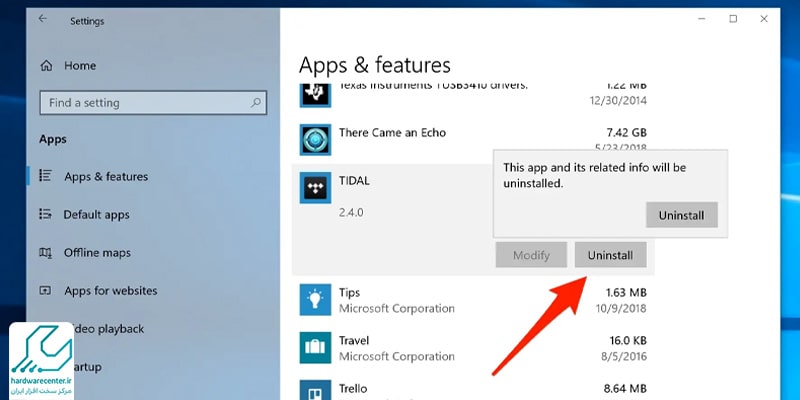
- گزینه uninstall را از بین گزینه های نمایش داده انتخاب کنید و در تمام مراحل، next را بزنید.