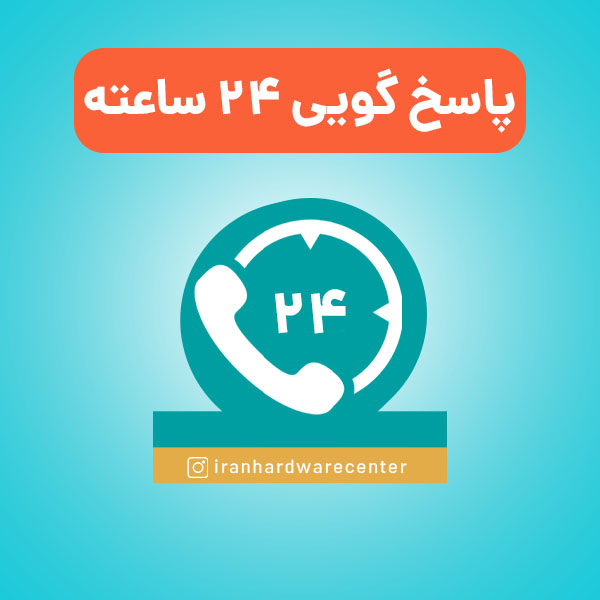تاکنون شده است که رنگ مانیتور لپ تاپ شما بهم بریزد؟ این مشکل جان هر کسی را به لبش میرساند! با وجود اینکه میتوان با ترفندهایی مشکل قاطی شدن رنگ مانیتور لپ تاپ را برطرف کرد اما اگر باز هم این مشکل به وجود بیاید باید ریشه آن را در خرابی کارت گرافیک یا نمایشگر لپ تاپ پیدا کرد چرا که داستان خیلی جدیتر میشود.
در ادامه علت قاطی شدن رنگ مانیتور لپ تاپ و همچنین راهکار معروف کالیبره کردن مانیتور لپ تاپ را برای رفع این مشکل بررسی خواهیم کرد. پس ادامه این مطلب را از دست ندهید.
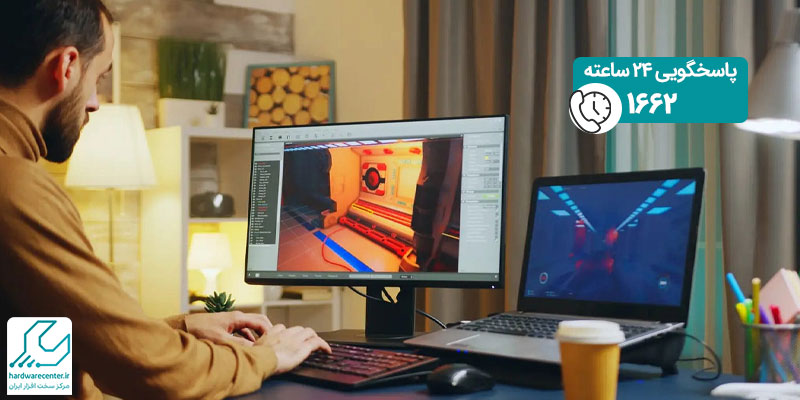
بررسی علت قاطی شدن رنگ مانیتور لپ تاپ لنوو
علت قاطی شدن رنگ مانیتور لپ تاپ هم میتواند به دلیل اختلال در عملکرد کارت گرافیک و خرابی کارت گرافیک باشد و هم به دلیل خراب شدن خود پنل یا همان نمایشگر لپ تاپ. البته در صورتی که ضربه شدیدی به لپ تاپ وارد شده باشد، مانیتور آن به مشکل سختافزاری برمیخورد و در این صورت رنگ آن بهم میریزد.
اگر وارد شدن ضربه به لپ تاپ موجب آسیبدیدگی نمایشگر آن و بهم ریختگی رنگ در مانیتور لپ تاپ شده باشد راهی جزء تعویض مانیتور لپ تاپ وجود ندارد. اگر دلیل بهم ریختگی رنگ در مانیتور لپ تاپ آسیبدیدگی کارت گرافیک باشد نیز باید به صورت تخصصی مورد تعمیر یا حتی تعویض قرار بگیرد. اما در صورتی که تنها اختلال نرمافزاری در کارت گرافیک لپ تاپ موجب بهم ریختگی رنگ مانیتور آن شده باشد میتوان با کالیبره کردن مانیتور میتوان آن را به حالت عادی بازگرداند.
علت تغییر رنگ صفحه مانیتور لپ تاپ لنوو چیست؟
یکی از مشکلاتی که برخی از کاربران لپ تاپ لنوو با آن مواجه میشوند، تغییر رنگ صفحه مانیتور لپ تاپ لنوو است. بروز چنین مشکلی میتواند چندین و چند دلیل داشته باشد از دلایل ساده و پیش پا افتادهای مانند: اتصال لپ تاپ به نمایشگر دیگر و اتصال نادرست کابل نمایشگر یا قطعی این کابل و بهمریختگی رنگ لپ تاپ گرفته تا عوامل خیلی جدیتری مانند: بروز مشکل در عملکرد کارت گرافیک؛
با این وجود اگر شما هم با چنین مشکلی در نمایشگر لپ تاپ خود مواجه شدهاید، بهتر است اگر لپ تاپ را به نمایشگر دیگری وصل کردهاید اول از همه از اتصال درست کابل نمایشگر به سالم بودن آن مطمئن شوید و تنظیمات رنگ لپ تاپ را بررسی کنید. درنهایت اگر باز هم مشکل لپ تاپ شما حل نشد، عیبیابی کارت گرافیک آن را به نمایندگی تعمیرات لپ تاپ لنوو بسپارید.
علت صورتی شدن صفحه مانیتور لپ تاپ چیست؟
اگر با مشکل صورتی شدن صفحه مانیتور لپ تاپ مواجه شدهاید، لازم است بدانید که بروز چنین مشکلی میتواند سه علت داشته باشد؛ اگر لپ تاپ خود را توسط کابل به یک نمایشگر بزرگتر متصل میکنید شاید کابل مانیتور به درستی در خروجی کارت گرافیک لپ تاپ یا خروجی کارت گرافیکی که در پشت مانیتور قرار دارد جای نگرفته است.
شاید هم کابل نمایشگر از داخل دچار قطعی شده باشد یا شاید خروجی کارت گرافیک لپ تاپ یا خروجی کارت گرافیک مانیتور خراب شده باشد؛ اما اگر لپ تاپ خود را از طریق کابل به مانیتور دیگری وصل نمیکنید اما با مشکل صورتی شدن مانیتور مواجه شدهاید، احتمال دارد که مشکل از کارت گرافیک لپ تاپ شما باشد.
پیشنهاد سایت: لکه سیاه روی صفحه لپ تاپ
علت سبز شدن صفحه لپ تاپ چیست؟
اکثر اوقات مشکل سبز شدن صفحه لپ تاپ به دلیل بهم ریختن تنظیمات رنگ لپ تاپ است؛ به همین دلیل پیشنهاد میشود که مانیتور لپ تاپ را کالیبره کنید. اگر با پروسه کالیبره کردن نمایشگر لپ تاپ آشنایی ندارید، میتوانید در تنظیمات رنگ لپ تاپ گزینه Reset یا Rest Factory را انتخاب کنید تا تنظیمات رنگ سیستم شما به حالت پیشفرض خود بازگردد.
احتمال دارد با این روش مشکل سبز شدن صفحه لپ تاپ شما برطرف شود؛ اما اگر با این روش مشکل مانیتور لپ تاپ شما برطرف نشد، بهتر است اگر آن را به یک مانیتور دیگر متصل کردهاید از سلامت کابل موردنظر و خروجی کارت گرافیک مطمئن شوید.
این مقاله را از دست ندهید: سفید شدن صفحه لپ تاپ
علت زرد شدن صفحه لپ تاپ چیست؟
تشخیص این مسئله که زرد شدن صفحه لپ تاپ یک مشکل نرمافزاری است یا سختافزاری، کاری است که از عهده تکنسینهای متخصص برمیآید؛ اما میتوان با تست یکسری روشهای نرمافزاری از اینکه مشکل زرد شدن صفحه لپ تاپ نرمافزاری است یا خیر مطمئن شد؛
برای مثال اگر با چنین مشکلی مواجه شده باشید، میتوانید روشهای نرمافزاری شامل: غیرفعال کردن Night Light، بروزرسانی درایور گرافیک، بررسی تنظیمات رنگ لپ تاپ و … را امتحان کنید؛ اما اگر هیچ یک از این روشها جواب نداد، بهتر است که به یکی از شعبههای نمایندگی تعمیرات لپ تاپ لنوو مراجعه کنید تا تکنسینهای این مرکز به عیبیابی کارت گرافیک سیستم شما بپردازند.
چگونه باید مشکل بهم ریختگی رنگ در لپ تاپ را رفع کرد؟
همانطور که اشاره کردیم اگر علت قاطی شدن رنگ مانیتور لپ تاپ اختلال در عملکرد کارت گرافیک آن باشد میتوان با کالیبره کردن مانیتور لپ تاپ مشکل بهم ریختگی رنگ در آن را برطرف کرد. کالیبرده کردن مانیتور امکان تنظیم شفافیت، خلوص و وضوح رنگهای مانیتور را برای شما فراهم میکند. در ادامه نحوه کالیبره کردن مانیتور لپ تاپ را در تمامی نسخههای ویندوز از ویندوز 7 گرفته تا ویندوز 8، 8.1 و 10 به شما آموزش خواهیم داد.
کالیبره کردن مانیتور لپ تاپ در ویندوز 7، 8 ، 8.1 و 10
- منوی استارت را باز کنید و گزینه Calibrate را جستجو کنید و از میان نتایج نمایش داده شده گزینه Calibrate display color را انتخاب کنید.
- در پنجرهای که باز میشود گزینه Advance Display Settings را انتخاب کنید.
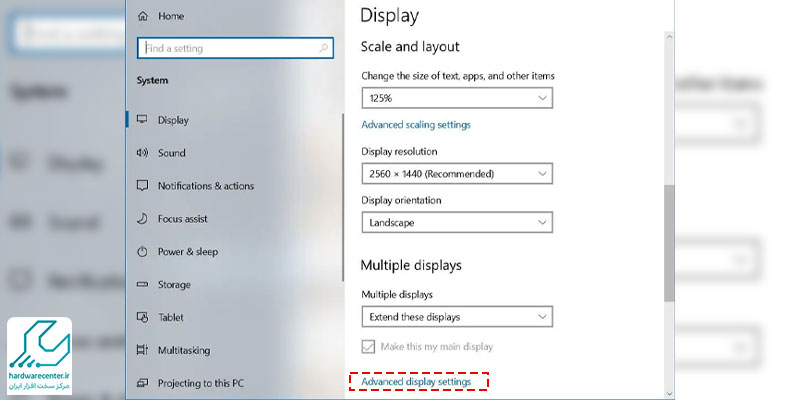
- حالا مطمئن شوید که رزولوشن مانیتور لپ تاپ شما بر روی مقداری قرار گرفته باشد که جلوی آن نوشته شده باشد Recommended. درواقع میزان رزولوشنی که عبارت Recommended در مقابل آن نوشته شده باشد پیشنهاد خود سیستم است.
- بعد از تنظیم رزولوشن اگر کمی پنجرهای که داخل آن قرار دارید را اسکرول کنید میتوانید گزینهای به نام Color Calibration را مشاهده و سپس آن را انتخاب کنید.
- بعد از انتخاب گزینه Color Calibration به صفحه آغاز پروسه کالیبره کردن مانیتور راهنمایی میشوید که در این صفحه باید بر روی گزینه Next کلیک کنید تا کالیبره کردن مانیتور آغاز شود.
- در ادامه شما باید یکسری تنظیمات را براساس راهنماییهایی که خود سیستم به شما ارائه میدهد انجام دهید. ابتدا صفحهای به شما نمایش داده میشود که میزان نوردهی (Gamma) نمایشگر در آن نمایش داده شده است. در این صفحه میتوانید سه گزینه Gamma too low، Good Gamma و Gamma too high را مشاهده کنید. شما باید میزان نوردهی Good Gamma را به خاطر بسپارید و با انتخاب گزینه Next به صفحه بعد بروید.
- در این پنجره باید با استفاده از گزینهای که در سمت چپ عکس وجود دارد میزان نوردهی (Gamma) را متناسب با تصویر Good Gamma که در پنجره قبل مشاهده کردید، تنظیم کنید و گزینه Next را انتخاب کنید.
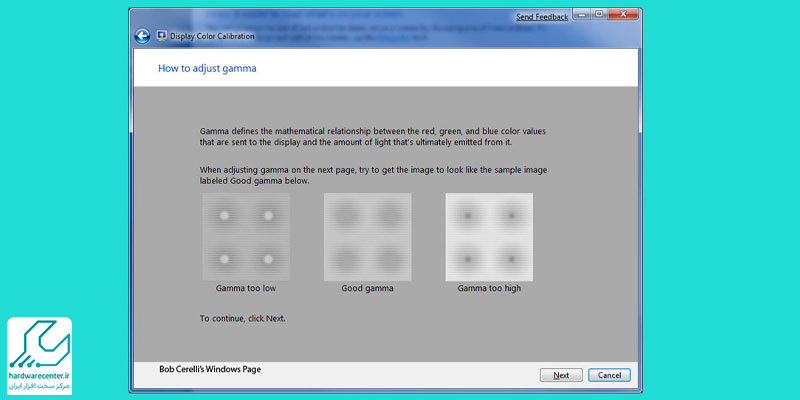
- حالا نوبت به میزان روشنایی مانیتور میرسد که سه گزینه Too dark، Good brightness و Too bright به شما نمایش داده میشود. در این پنجره نیز باید میزان روشنایی گزینه Good brightness را به خاطر بسپارید و با انتخاب گزینه Next به پنجره بعدی منتقل شوید.
- در این مرحله باید میزان روشنایی تصویر را همانند حالت Good brightness که در پنجره قبلی مشاهده کردید، تنظیم کنید و بر روی گزینه Next کلیک کنید.
- اکنون نوبت تنظیم میزان کنتراست مانیتور است. در این پنجره سه گزینه Not enough contrast، Good contrast و Too much contrast به شما نمایش داده میشود که باید میزان کنتراست گزینه Good contrast را بخاطر بسپارید و بر روی گزینه Next کلیک کنید.
- حالا باید کنتراست مانیتور را متناسب با گزینه Good contrast تنظیم کنید.
- آخرین مرحله از کالیبره کردن مانیتور به تعادل رنگها اختصاص داده شده است که رنگ خاکستری مد نظر قرار دارد. این رنگ را بخاطر بسپارید و بر روی گزینه Next کلیک کنید.
- با انتخاب گزینه Next وارد پنجره تنظیم تعادل رنگی میشوید که باید میزان رنگ خاکستری را همانند پنجره قبلی که توسط سیستم پیشنهاد داده شده بود انتخاب کنید. اگر هم احساس میکنید که رنگ خاکستری موجود در این پنجره با آنچه که در پنجره قبلی دیدهاید فرق میکند، میتوانید با استفاده از اهرمهایی که در پایین صفحه قرار دارد رنگ خاکستری که دیدهاید را بسازید. در نهایت بر روی Finish کلیک کنید تا پروسه کالیبره کردن مانیتور لپ تاپ و همه تنظیماتی که انجام دادید، ذخیره شود.
عیبیابی و تعمیر لپ تاپ لنوو
اگر از کاربران لپ تاپ لنوو هستید با مشکلی در این دستگاه مواجه شدهاید چه نرمافزاری و چه سختافزاری، میتوانید عیبیابی و تعمیرات لپ تاپ لنوو را به نمایندگی تعمیرات لپ تاپ لنوو بسپارید. تعمیرکاران این مرکز با عیبیابی دقیق منشأ مشکل سیستم شما را پیدا کرده و با تعمیرات تخصصی آن را برطرف میکنند. در نهایت نیز با تست و بررسی دقیق این دستگاه از رفع مشکل آن اطمینان حاصل میکنند. با این وجود میتوانید با خیال راحت عیبیابی و تعمیر لپ تاپ لنوو را به نمایندگی تعمیر لپ تاپ لنوو بسپارید.