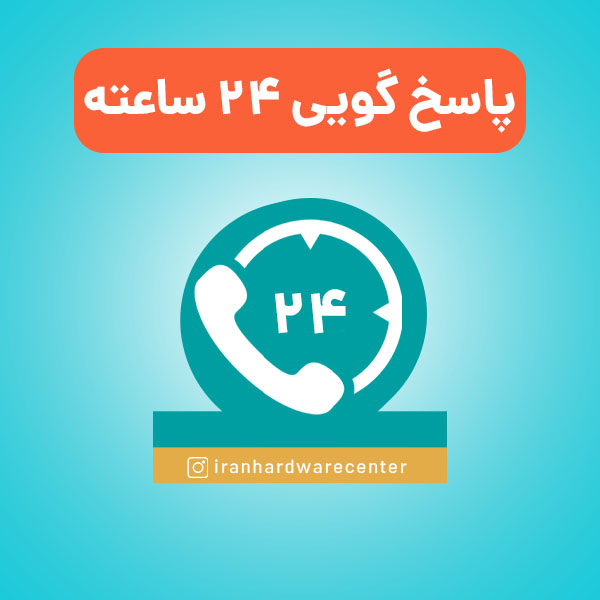روشن نشدن لپ تاپ بعد از رفتن به sleep مسئله ای است که بعضا ایجاد شده و موجب نگرانی می شود. اگر شما هم چنین مشکلی در لپ تاپ لنوو خود دارید، با ما در ادامه مطلب همراه باشید تا دلایل روشن نشدن لپ تاپ بعد از رفتن به sleep را بشناسید. البته ما تنها به معرفی دلایل اکتفا نکرده و راهکارهای رفع این ایراد را نیز به شما آموزش می دهیم. با این حال اگر موفق به حل مشکل نشدید، تیم تعمیرات لپ تاپ در نمایندگی لنوو مرکز سخت افزار ایران برای ارائه خدمات تخصصی تر در کنار شما هستند.

دلایل روشن نشدن لپ تاپ بعد از رفتن به sleep
عوامل مختلفی باعث می شوند که لپ تاپ در حالت اسلیپ یا استراحت، روشن نشود. مشکلات برقی سیستم، مانند قطعی و مشکل کابل لپ تاپ موجب بالا نیامدن آن بعد از حالت اسلیپ شدن می شود. همچنین ممکن است این کابل برق به درستی به کارت گرافیک وصل نشده باشد و به همین دلیل سیستم بالا نیاید.
مشکلات اتصالات داخلی سیستم هم می توانند موجب روشن نشدن لپ تاپ شوند. آپدیت نبودن درایور ها، بهم خوردن یک سری تنظیمات نرم افزاری در سیستم، به روز نبودن کارت گرافیک، فعال بودن اسکرین سیور و مواردی از این دست هم دیگر دلایل هستند.
حل مشکل روشن نشدن لپ تاپ بعد از sleep در ویندوز 10
بررسی تنظیمات برق
یکی از روش ها بررسی تنظیمات برق دستگاه است. برای این کار، مراحل زیر را به ترتیب اجرا کنید:
- وارد کنترل پنل شوید.
- از منوی باز شده گزینه Power Options را انتخاب کنید.
- حالا از پنل سمت چپ، روی گزینه Change when the computer sleeps کلیک کنید.
- در این مرحله، تنظیمات خواب و صفحه نمایش را که می خواهید کامپیوتر شما از آن استفاده کند را انتخاب کنید.
- در صفحه بعدی منوی کشویی Turn off the display را باز کرده و زمان آن را بین 1 دقیقه تا هرگز تعیین کنید.
- در ادامه مراحل رفع مشکل روشن نشدن لپ تاپ بعد از رفتن به sleep منوی کشویی Put the computer to sleep را باز کرده و زمان آن را نیز تعیین کنید.
- در نهایت، با کلیک روی گزینه save changes تغییرات را اعمال کنید.
این مقاله را از دست ندهید: دلیل روشن نشدن لپ تاپ لنوو
آپدیت کارت گرافیک راه حلی برای حل مشکل روشن نشدن لپ تاپ بعد از رفتن به sleep
گاهی باید برای حل مشکل روشن نشدن لپ تاپ بعد از رفتن به sleep، کارت گرافیک را آپدیت کنید. این کار به صورت دستی و اتوماتیک انجام می شود. در صورت انتخاب روش دستی، حتما لپ تاپ را به برق وصل کرده و مطمئن شوید که اینترنت مورد استفاده شما سرعت کافی داشته و قطع نمی شود. همچنین بهتر است درایور مورد نظر را تنها از وب سایت های معتبر دانلود و نصب کنید.
غیر فعال کردن محافظ صفحه یا اسکرین سیور
غیر فعال کردن محافظ صفحه هم روش دیگری برای برطرف کردن ایراد روشن نشدن لپ تاپ بعد از رفتن به sleep است. اگر محافظ صفحه خالی تنظیم شده باشد و مدت زمان انتظار 5 دقیقه باشد، به نظر می رسد صفحه خاموش است یا به حالت خواب می رود. بنابراین می توانید محافظ صفحه را غیرفعال کنید و ببینید که آیا این مشکل همچنان ادامه دارد یا خیر.
- برای این کار، دکمه های Win + R را فشار داده و در منوی استارت باز شده، عبارت ” Lock screen settings ” را تایپ و سپس آن را انتخاب کنید.
- در صفحه جدید، روی گزینه Screen saver settings کلیک کنید.
- حال منوی کشویی Screen Saver را باز کرده و سپس None را انتخاب و Apply و Ok کنید
بیشتر بخوانید: آب خوردگی لپ تاپ لنوو
افزایش مدت زمان خواب سیستم
- در نهایت اگر موفق به حل مشکل روشن نشدن لپ تاپ بعد از رفتن به sleep با روش های بالا نشدید، بد نیست که مدت زمان خواب سیستم را افزایش دهید.
- این گزینه به طور پیش فرض در ویندوز نامرئی است. شما باید رجیستری را ویرایش کنید تا ابتدا قابل مشاهده باشد؛ سپس می توانید دوره را دوباره تنظیم کنید.
- Run را باز کرده و عبارت ” regedit ” را تایپ و Ok کنید.
- سپس مسیر زیر را دنبال کنید :
HKEY_LOCAL_MACHINE>SYSTEM>CurrentControlSet> Control> PowerPowerSetting>s238C9FA8-0AAD-41ED-83F4-97BE242C8F207bc4a2f9-d8fc-4469-b07b-33eb785aaca0]
- در گام بعدی باید از پنل سمت راست، روی Attributes دو بار کلیک کنید.
- سپس مقدار Value data را روی 2 تنظیم کرده و OK کنید.
- در ادامه وارد کنترل پنل شوید و سپس از منوی باز شده گزینه Power Options را انتخاب کنید.
- حال باید گزینه ” Change plan settings ” را انتخاب کرده و سپس روی Change advanced power settings کلیک کنید.
- در گام بعدی روی علامت + کنار Sleep کلیک کرده و آن را باز کنید و زمان System unattended sleep timeout را از 2 به 30 دقیقه تغییر دهید.
- در نهایت OK را بزنید تا تغییرات انجام شده، به درستی اعمال شوند.