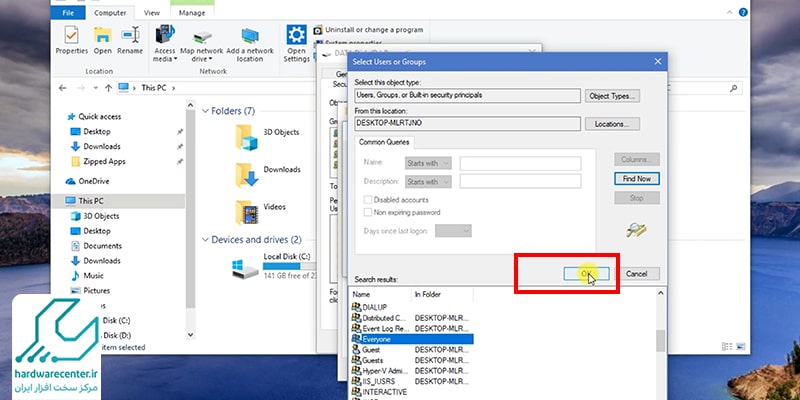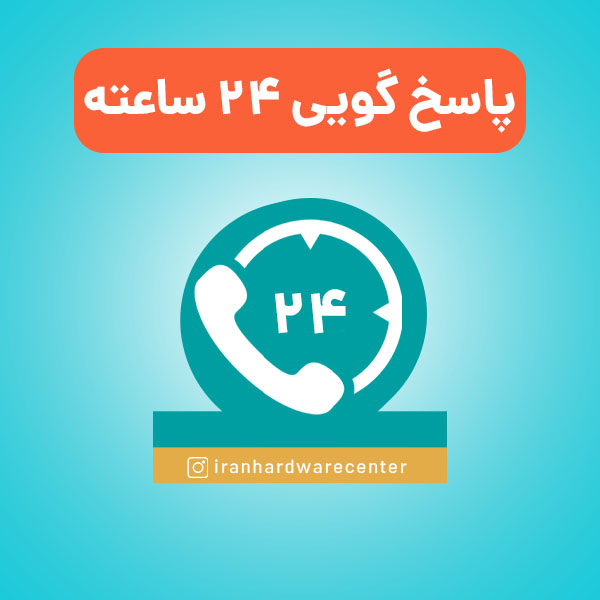ساخت map drive در ویندوز 10 قطعا کاربردهای بسیاری برای شما خواهد داشت. با ایجاد یک درایو تحت شبکه، می توانید فایل های مورد نظرتان را با سرعت بسیار بالا انتقال داده و در دستگاه های مختلف به آنها دسترسی داشته باشید. بعد از ساختن mapdrive در ویندوز 10، به عینه می بینید که فایلهای حجیمی همچون فیلم های ویدیویی سریع تر اکستریم می شوند و حتی دستگاه ها و سیستم های چندگانه هم دسترسی راحت تر و سریع تری به داده ها دارند. اما این فایل چطور ساخته می شود؟ با تیم تعمیر لپ تاپ نمایندگی لنوو سرویس همراه باشید تا نحوه ساخت یک مپ درایو را در ویندوز 10 به شما آموزش دهیم.
مراحل ساخت map drive در ویندوز 10
برای ساختن مپ درایو در ویندوز 10 باید به ترتیب زیر عمل کنید:
1- قبل از هر کاری، پنجره فایل اکسپلورر را باز کرده و روی آیکن PC کلیک کنید.
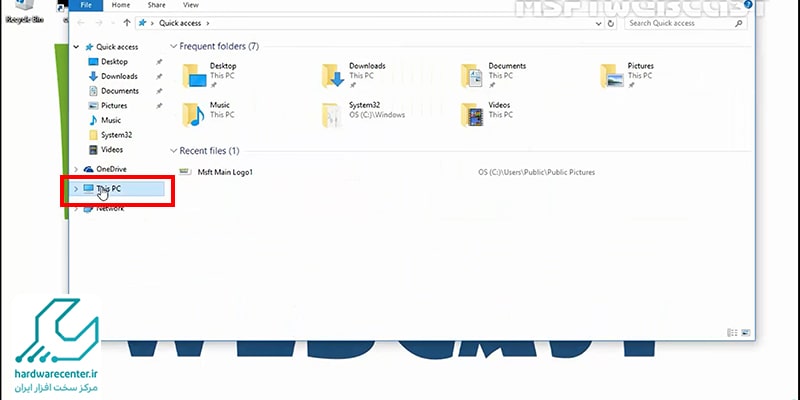
2- در بخش بالایی منوی File ، گزینه Map Network Drive را انتخاب کنید.
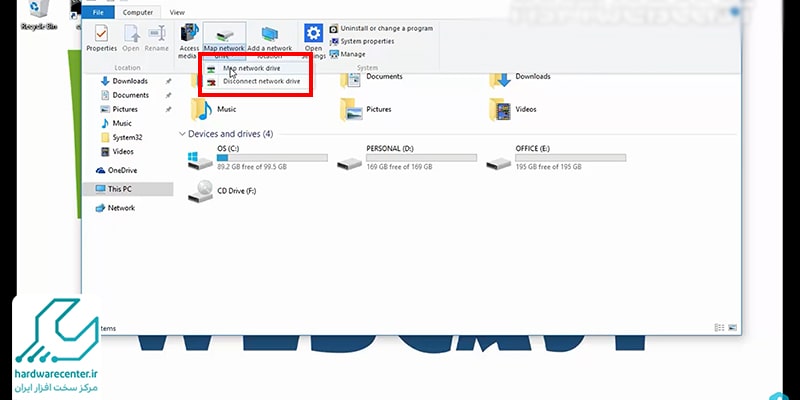
بیشتر بخوانید: دلایل سفید شدن صفحه لپ تاپ
3- پنجره ای ظاهر می شود که باید در آن برای درایوی که می خواهید بسازید، نام مشخصی را انتخاب نمایید.
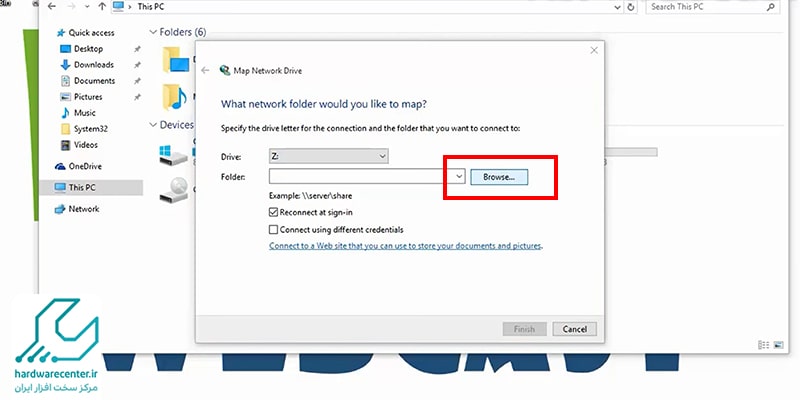
4- پس از انتخاب نام درایو، در فیلد Folder مسیری که پوشه مدنظرتان قرار است به اشتراک قرار گیرد را تعیین کنید.
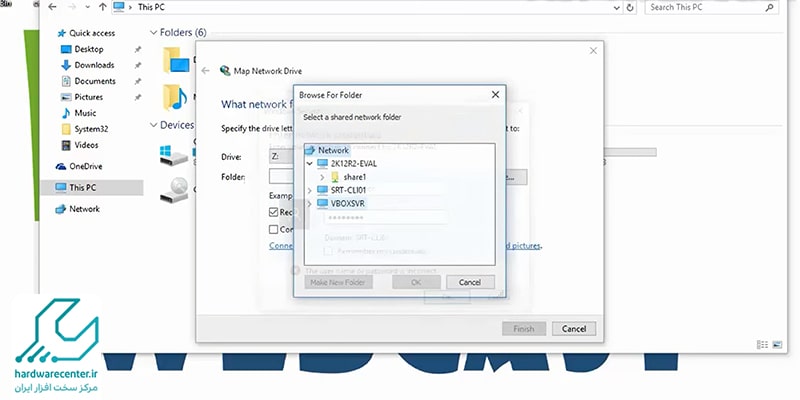
5- در ادامه مراحل ساخت map drive در ویندوز 10، روی دکمه Finish کلیک کنید.
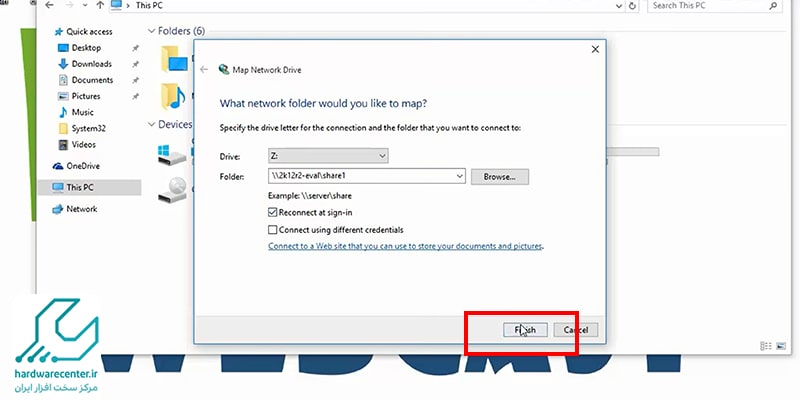
6- حالا می توانید از درایوی که ساخته اید استفاده کنید.
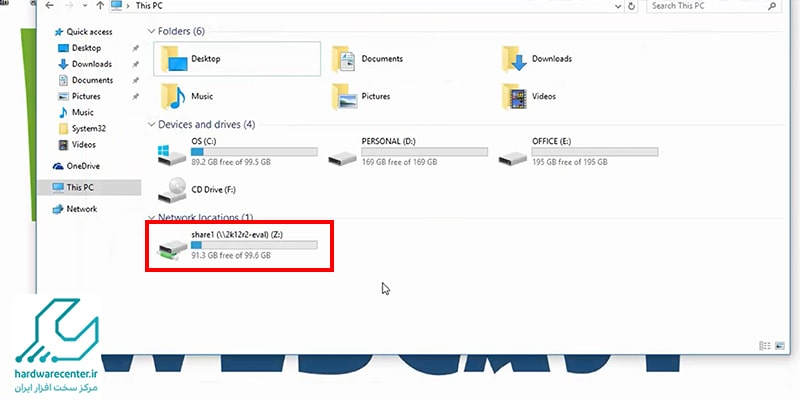
بیشتر بخوانید: معرفی مشخصات بهترین لپ تاپ های لنوو 2021
نحوه به اشتراک گذاری پوشه در مپ درایو
پس از ساخت map drive در ویندوز 10، باید بدانید که چطور می توانید پوشه ها را در آن به اشتراک بگذارید. برای این منظور، مراحل زیر را اجرا کنید:
1- روی پوشه مدنظر کلیک راست کرده و گزینه Properties را انتخاب کنید.
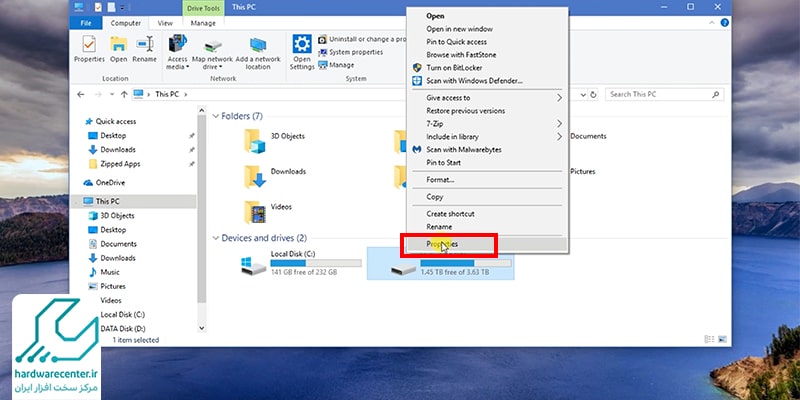
2- در پنجره ای که باز می شود، زبانه Share را انتخاب نمایید.
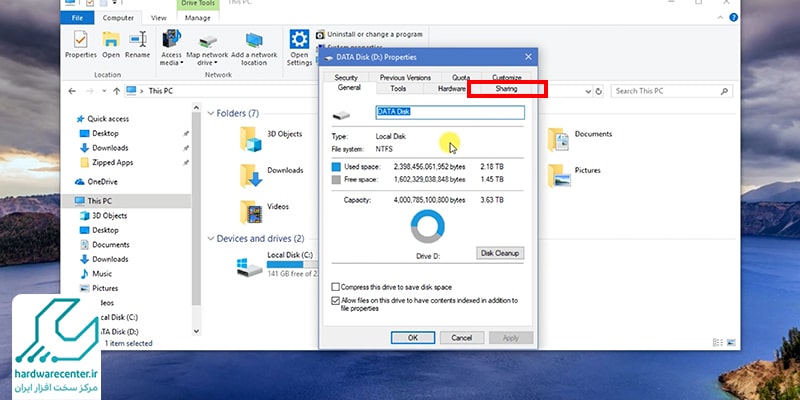
3- روی گزینه Advanced Sharing کلیک کنید.
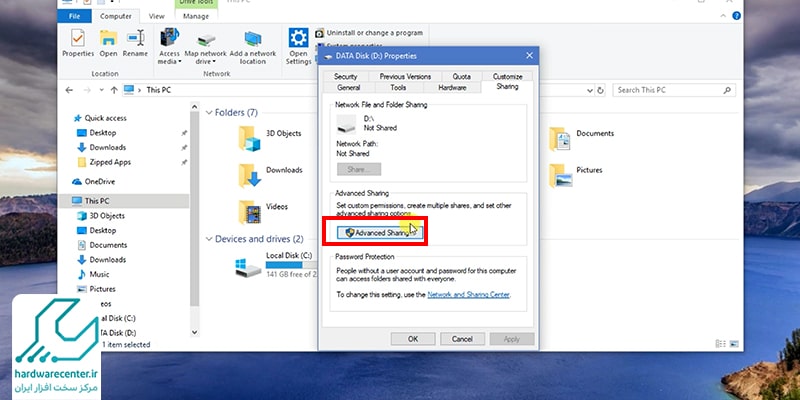
4- حالا گزینه Share this Folder را در پنجره جدیدی که نمایش داده می شود، انتخاب نمایید.
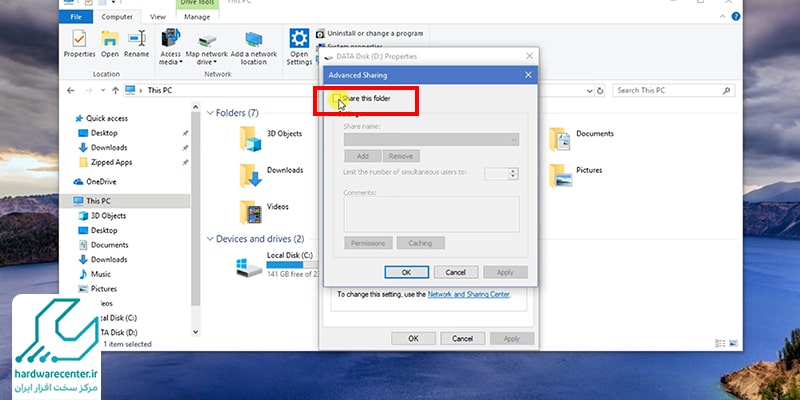
5- در پایین این پنجره روی دکمه permission کلیک کنید.
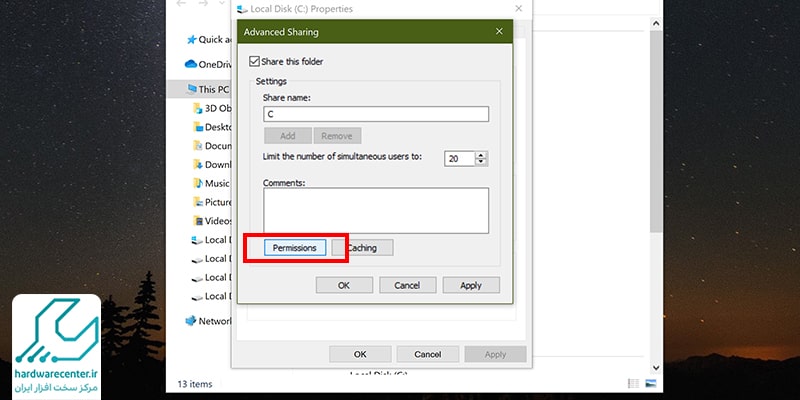
6- گزینه everyoneبه شما اجازه می دهد که مجوزهایی را انتخاب نمایید.
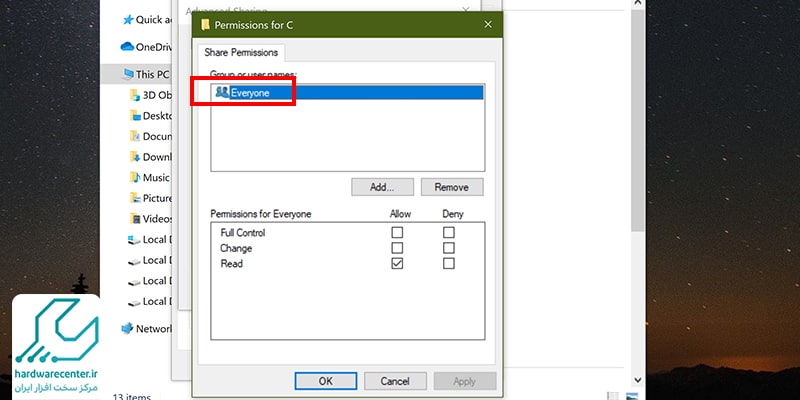
7- در ادامه روند ساخت map drive در ویندوز 10، روی دکمه ok کلیک کنید.

8- روی زبانه Security کلیک کرده و سپس Edit را بزنید.

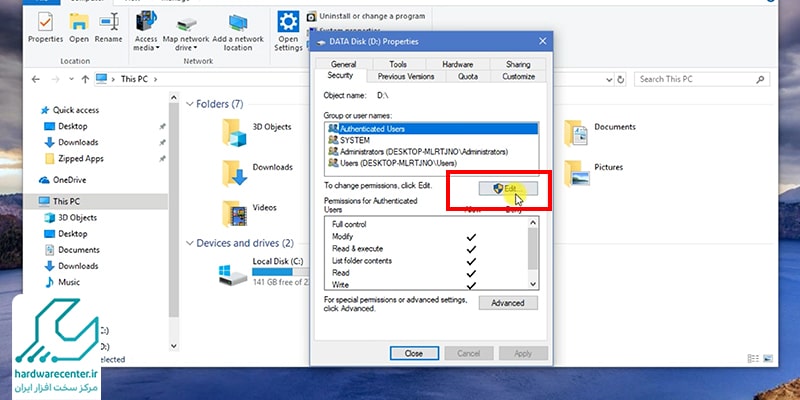
9- در پنجره ظاهر شده روی دکمه Add کلیک کنید.
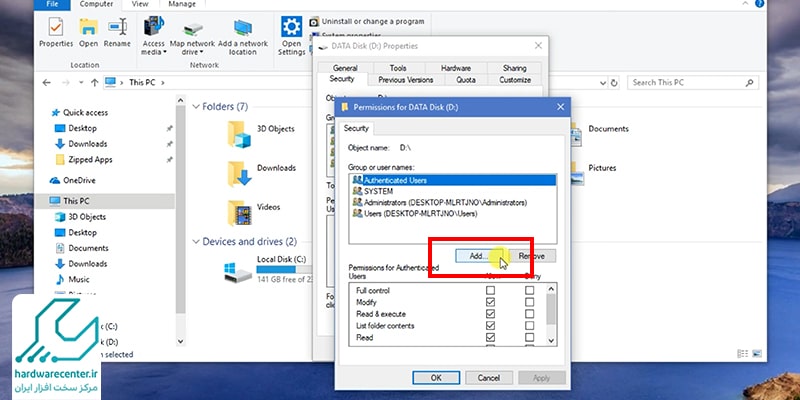
10- پنجره جدیدی باز می شود که باید دکمه Advanced را در آن انتخاب نمایید.
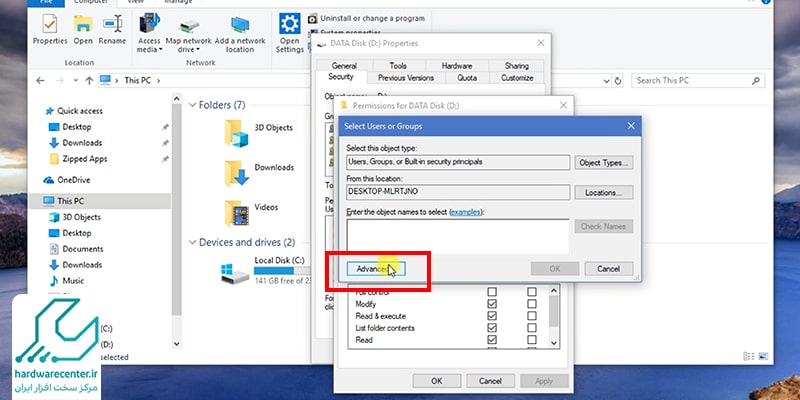
11- پس از طی این مراحل، گزینه everyone را انتخاب کنید.
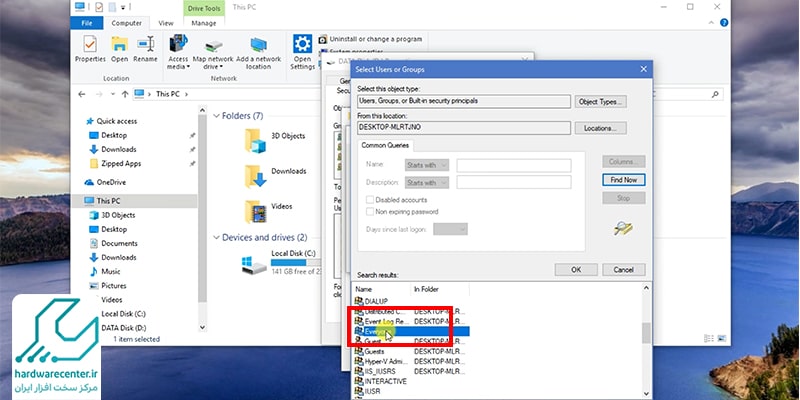
12- در نهایت همه پنجره های باز موجود را ببندید.