به لطف مجهز بودن لپ تاپ به بلوتوث میتوان هر دستگاه بلوتوثی را به راحتی به این سیستم وصل کرد از موبایل و تبلت گرفته تا لوازم جانبی لپ تاپ مانند: کیبورد و ماوس بلوتوثی؛ اما قبل از اینکه بخواهید از طریق بلوتوث لپ تاپ، دستگاه و لوازم جانبی مختلفی را به آن وصل کنید باید بدانید که چطور باید بلوتوث لپ تاپ را فعال کرد. نحوه فعال کردن بلوتوث لپ تاپ به سیستمعاملی بستگی دارد که بر روی لپ تاپ نصب است؛
چراکه فعال کردن بلوتوث در هر یک از ویندوزهای 7، 8 و 10 کمی متفاوت است؛ به همین دلیل تصمیم داریم نحوه فعال کردن بلوتوث در ویندوز 7، 8 و 10 را به شما آموزش دهیم، پس ادامه این مطلب را از دست ندهید. در حال حاضر بیشتر کاربران از سیستم عامل ویندوزهای 10 ، 8 و 7 استفاده می کنند. در همه این سیستم عامل ها امکان استفاده از بلوتوث قرار داده شده است. با اینکه نحوه فعال کردن آن در این سه نوع سیستم عامل تا حدودی شبیه به هم است اما تفاوت هایی نیز دارند.
نحوه فعال کردن بلوتوث در ویندوز 7
قبل از فعال کردن بلوتوث حتماً از نصب بودن درایو بلوتوث در لپ تاپ خود مطمئن شوید. در صورتی که این درایو نصب نبود آن را با توجه به مدل لپ تاپ خود دانلود کرده و نصب کنید. سپس با طی کردن مراحل زیر شروع به فعال کردن بلوتوث در ویندوز 7 نمایید.
1- به منوی استارت Start بروید و Control Panel را باز کنید. سپس، در پنجره باز شده Control Panel بر روی گزینه Network and Internet کلیک نمایید.
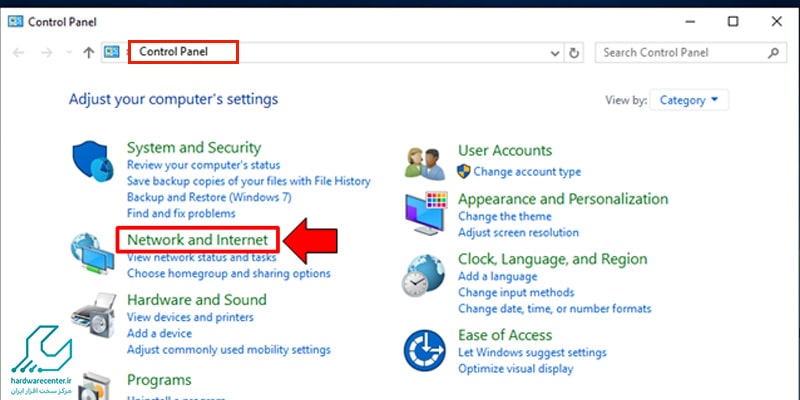
2- پس از آن بر روی گزینه Network and Sharing Center کلیک کرده و در منو سمت راست آن روی Change adapter settings کلیک کنید.
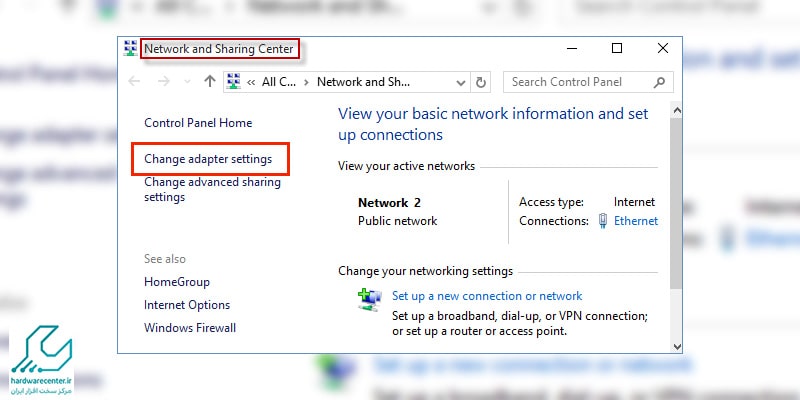
3- اکنون در صفحه باز شده گزینه Bluetooth Network Connection را مشاهده می کنید. روی آن راست کلیک کرده و Enable را انتخاب نمایید. اگر قصد غیرفعال کردن بلوتوث را دارید باید به جای Enable گزینه Disable را انتخاب کنید.
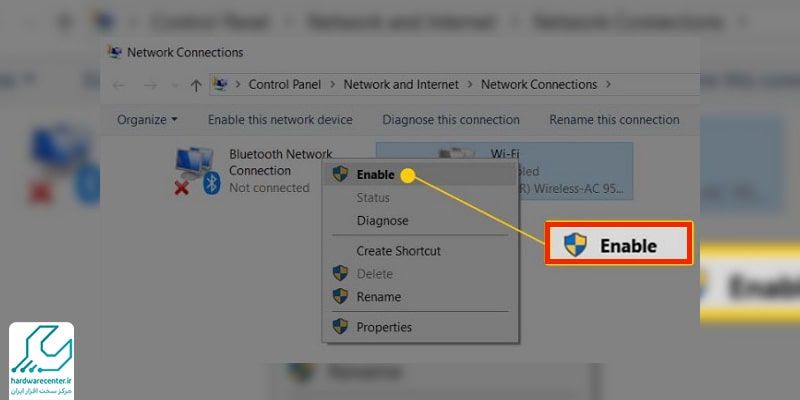
پیشنهاد سایت: چطور آنتی ویروس ویندوز 10 و 11 را غیرفعال کنیم؟
آموزش روشن کردن بلوتوث در ویندوز 7 و نوار وظیفه
پس از فعال کردن بلوتوث در ویندوز می توانید آن را در نوار وظیفه قرار داده تا دسترسی راحت تری به آن داشته باشید. برای این کار پس از فعال کردن بلوتوث در ویندوز 7 به طریق زیر عمل کنید:
1- ابتدا بر روی منو Start کلیک کرده و به بخش Control Panel بروید.
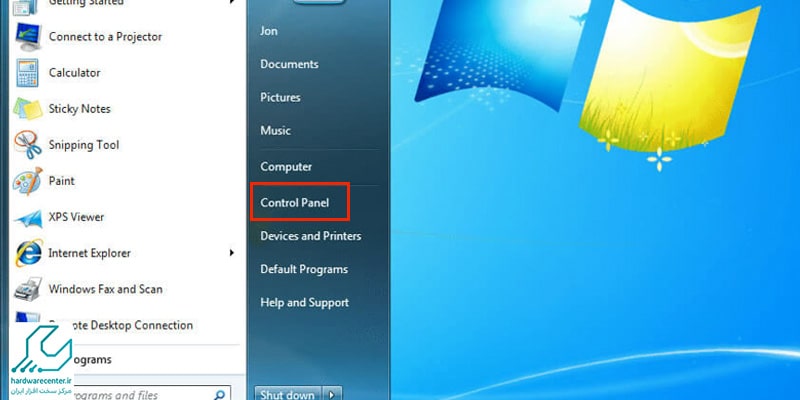
2- پس از باز شدن پنجره مربوطه در کادر Search عبارت Change Bluetooth settings را نوشته و اینتر بزنید.
3- حال باید روی Change Bluetooth settings چپ کلیک کرده تا پنجره Bluetooth settings برای باز شود.
4- در صفحه ای که باز می شود روی options کلیک کرده و تیک گزینه Show The Bluetooth icon in The notification area را فعال کنید. پس از انجام این کار روی Ok کلیک کرده تا بلوتوث در نوار وظیفه نمایش داده شود.
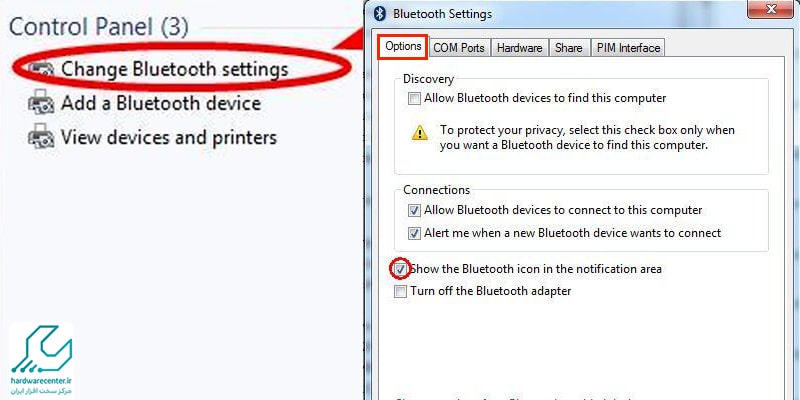
این مقاله را از دست ندهید: چگونه پیغام اکتیو ویندوز را غیر فعال کنیم؟
نحوه فعالسازی بلوتوث در ویندوز 8
حالا که با نحوه فعال کردن بلوتوث در ویندوز 7 آشنا شدید نوبت به آشنایی با نحوه فعال کردن بلوتوث در ویندوز 8 است که از طریق دو روش میتوانید این کار را انجام دهید؛ در ادامه به هر یک از روشهای فعالسازی بلوتوث در ویندوز 8 اشاره خواهیم کرد:
فعال کردن بلوتوث در ویندوز 8 با تنظیمات Wireless PC
- از طریق منوی استارت ویندوز به تنظیمات سیستم بروید
- در منوی تنظیمات سیستم از سمت چپ گزینه Wireless را انتخاب کنید
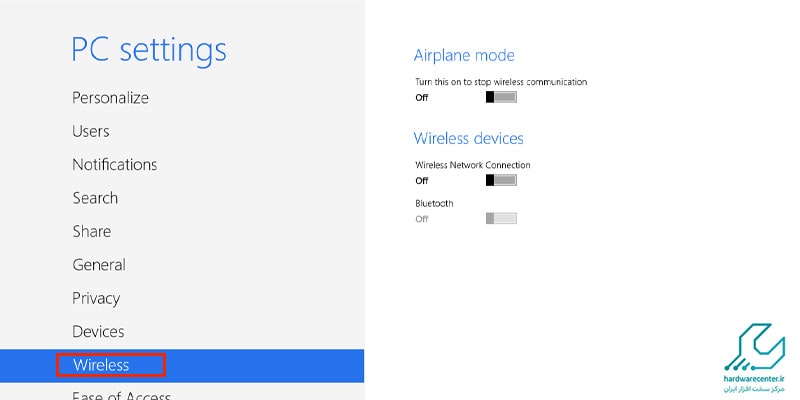
- در سمت راست پنجره Wireless و در بخش Manage Bluetooth Devices نوار لغزنده را به سمت راست حرکت دهید تا بلوتوث سیستم روشن شود.
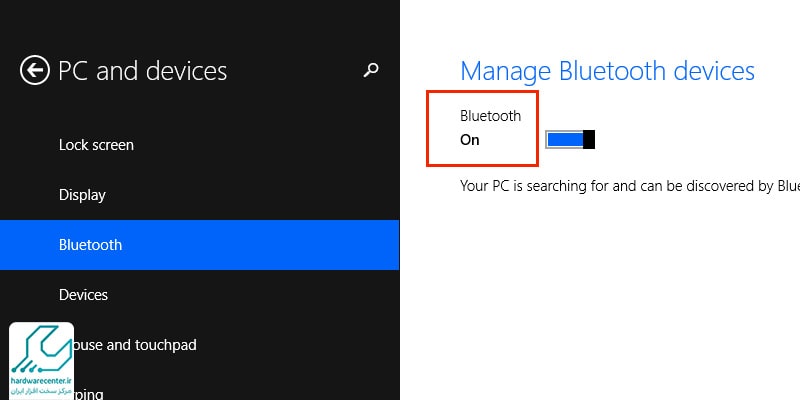
این مقاله رو بخون به کارت میاد: علت ناپدید شدن آیکون وایفای در ویندوز
مراحل فعال کردن بلوتوث در ویندوز 8 با کلیدهای میانبر
- کلید میانبر Win + C را به صورت همزمان فشار دهید تا نوار Charms در سمت راست صفحه برایتان باز شود
- حالا گزینه Settings را از میان گزینهها انتخاب کنید
- سپس گزینه Wireless را انتخاب کنید
- حالا نوار لغزنده را به سمت راست بکشید تا بلوتوث روشن شود.
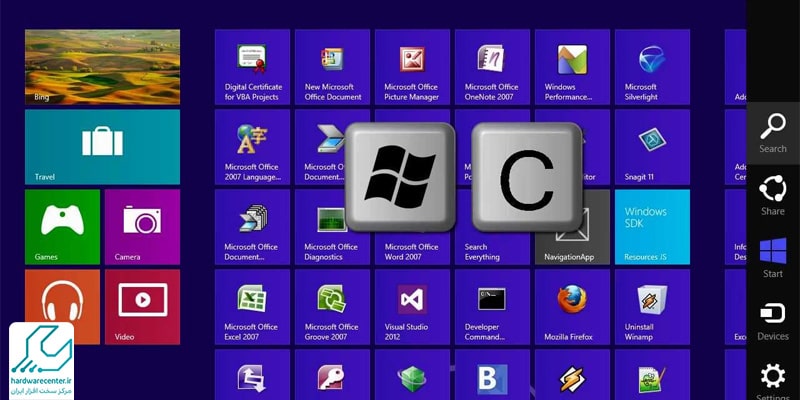
آموزش فعال کردن بلوتوث در ویندوز 10
اگر بر روی سیستم خود از ویندوز 10 استفاده میکنید نیز میتوانید با هر یک از روشهای زیر بلوتوث سیستم خود را فعال کنید:
روشن کردن بلوتوث در ویندوز 10 با Action Center
- بر روی سمت راست نوار وظیفه کلیک کنید تا بخش Action Center برای شما باز شود
- سپس بر روی آیکون بلوتوث کلیک کنید. توجه داشته باشید که با فعال شدن بلوتوث رنگ آیکون آن آبی میشود.
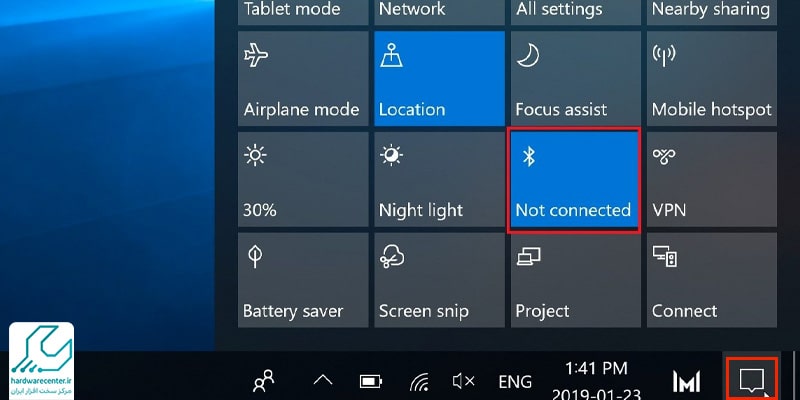
فعال کردن بلوتوث در ویندوز 10 با منوی تنظیمات
- از طریق منوی استارت به تنظیمات سیستم بروید.
- در منوی تنظیمات به بخش Devices بروید.
- در این بخش گزینه Bluetooth and other devices را انتخاب کنید.
- در این قسمت میتوانید گزینه Bluetooth را مشاهده کنید که برای فعالسازی آن کافی است که وضعیت بلوتوث را در حالت ON قرار دهید.
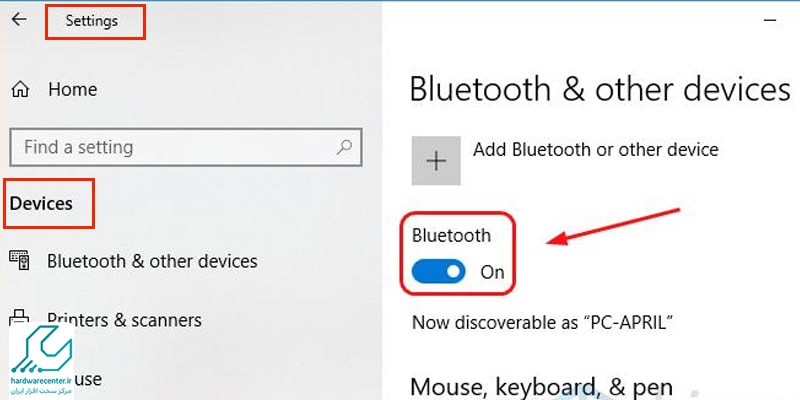
نمایندگی لنوو
نمایندگی مجاز لنوو علاوه بر آموزش های کاربردی و ارائه راهکارهای مناسب به کاربران لپ تاپ، در بخش های فروش و تعمیر نیز خدماتی تخصصی را ارائه می نماید. این خدمات نه تنها لپ تاپ لنوو بلکه دیگر دستگاه های ساخت لنوو نظیر تبلت، موبایل، پروژکتور و کامپیوتر را در بر می گیرد. متقاضیان گرامی می توانند برای دریافت خدمات این مرکز از طریق راه های ارتباطی ذکر شده در همین وب سایت اقدام نمایند.
لازم به توضیح است که، نمایندگی لپ تاپ لنوو جهت برخورداری تمامی هموطنان از خدمات این مجموعه، شعبه های متعددی را در تهران و شهرستان ها راه اندازی کرده است. از این رو در هر نقطه از کشور که باشید می توانید از طریق مسیرهای مشخص شده، خدمات مورد نیاز خود را دریافت کنید.

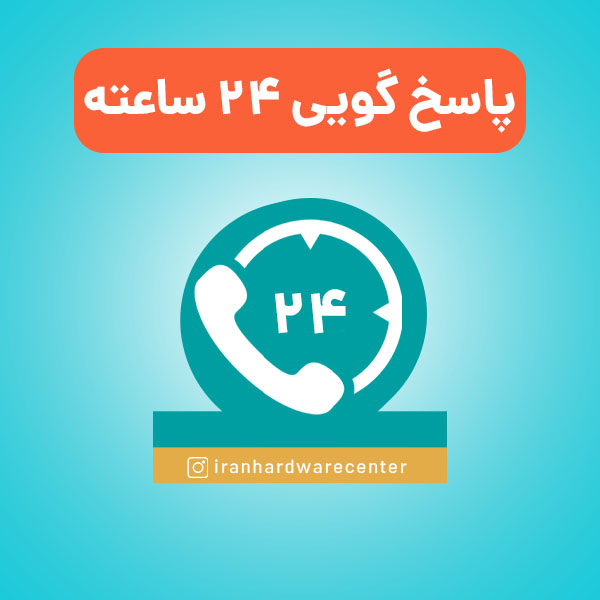
1 دیدگاه. دیدگاه تازه ای بنویسید
سلام تنظیمات بلوتوث من که ویندوزم ۷ هست به طور کلی رفته و فقط تو قسمت سرچ برنامه ها دو گزینه دریافت و ارسال فایل میاد حتی تو بخش Network and Internet هم نشون داده نمیشه و اثری از بلوتوث نیست و هیچ تنظیمات دیگه ای از بلوتوث نمیاد. ممنون میشم کمکم کنید.