مشکل ناپدید شدن آیکون وایفای در ویندوز بسیار شایع است و این مشکل بررسی وضعیت اینترنت را برای کاربران مقداری دشوار خواهد کرد. این آیکون به صورت پیشفرض در گوشه سمت راست پایین ویندوز قرار دارد و با کلیک کردن بر روی آن میتوانید مستقیما به بسیاری از تنظیمات اینترنت وارد شوید. در این مقاله راهحلهایی برای رفع این مشکل ارائه داده میشود.

بیشتر بدانید:آموزش رمز گذاری بر روی درایو ها در ویندوز 10
حل مشکل ناپدید شدن آیکون وایفای در ویندوز
ابتدا باید بخش نوار سیستم (system tray) را خوب بررسی کنید. احتمال دارد که آیکون وایفای در آنجا باشد. اگر آیکون وایفای در آن قسمت بود، تنها کافی است که این آیکون را کشیده و آن را روی نوار وظیفه (taskbar) قرار دهید.
در بسیاری از موارد، عدم نمایش آیکون وایفای در ویندوز به این قضیه ساده برمیگردد که خیلی راحت میتوان آن را درست کرد.اما اگر آیکون وایفای در بخش نوار سیستم نبود، روی بخش خالی نوار وظیفه کلیک کرده و وارد تنظیمات شوید. حال از لیست موجود باید گزینه Network را روشن کنید.
نصب مجدد درایوهای شبکه
برای این کار لازم است که دکمه ویندوز را به همراه دکمه X فشار دهید. سپس Device Manager را زده و دو بار بر روی Network Adapters کلیک کنید. اینک نوبت راستکلیک بر روی آداپتور کامپیوتر خود است و بعد باید Disable device را بزنید.

سپس Network driver را انتخاب کرده و روی آن راستکلیک میکنیم و در نهایت Enable device را انتخاب میکنیم. اکنون باید سیستم خود را راهاندازی مجدد کرده و بررسی کنید که آیا مشکل حل شده است یا نه.

اگر باز هم مشکل حل نشده بود، حذف درایور شبکه و نصب دوباره آن میتواند مثمر ثمر باشد. برای این کار باید به Network Adapters رفته و روی آداپتور کامپیوتر خود راستکلیک کرده و Uninstall Device را بزنید.

حال باید گزینه Action را انتخاب کرده و بر روی scan for hardware changes کلیک کنید.در نهایت باید سیستم خود را راهاندازی مجدد کنید تا درایور شبکه دوباره نصب شود. این کار مشکل ناپدید شدن آیکون وایفای در ویندوز را در بسیاری از موارد برطرف میکند

استفاده از ترفند Local Group Policy Editor
دکمه ویندوز و دکمه R را همزمان فشار دهید تا کادری برای شما نمایان شود. اینک باید gpedit,msc را در کادر وارد کرده و اینتر را بزنید تا پنجره Local Group Policy Editor ظاهر شود.
حال باید از طریق User Configuration گزینه Start Menu and Taskbar را انتخاب کرده و دو بار روی آن کلیک کنید.

سپس روی Remove the network icon from the start menu باید دو بار کلیک کنید.
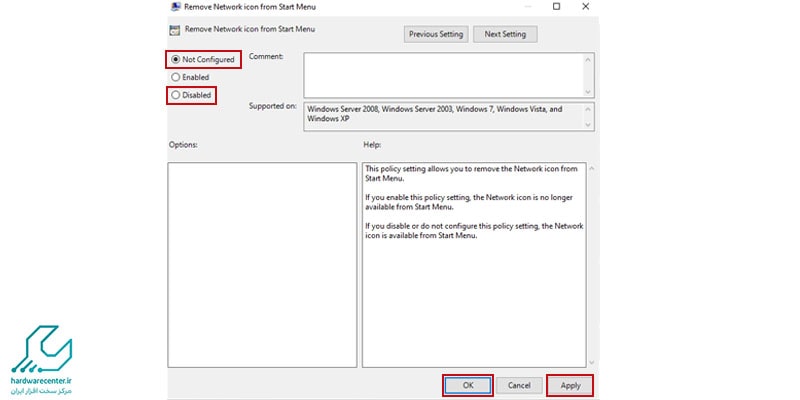
در پنجرهای که در ادامه ظاهر میشود باید یکی از گزینههای disabled یا not configured را انتخاب کرده و سپس آن را apply و ok کنید. در نهایت باید کامپیوتر خود را راهاندازی مجدد کنید.
استفاده از troubleshooter
یکی دیگر از راهکارهای حل مشکل ناپدید شدن آیکون وایفای در ویندوز، استفاده از troubleshooter است. برای استفاده از troubleshooter باید روی منوی استارت کلیک کرده و سپس کلمه troubleshoot را جستجو کنید. حال از نتایج ظاهرشده گزینه Network Adapter Troubleshooter را انتخاب کرده و سپس بر روی Run the Troubleshooter کلیک کنید. مدتی صبر کنید تا کار عیبیابی انجام شود و در نهایت سیستم را راهاندازی مجدد کنید.
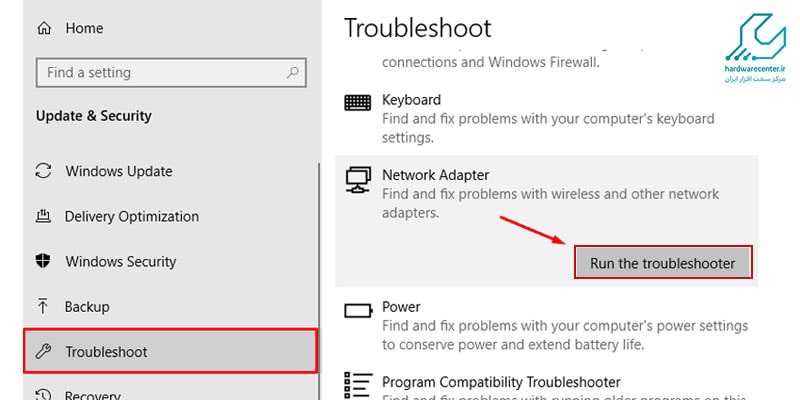
روش اسکن SFC
این هم روشی دیگر برای حل مشکل ناپدید شدن آیکون وایفای در ویندوز است. برای استفاده از این روش باید دکمه ویندوز و دکمه R را همزمان فشار دهید. سپس کادری ظاهر میشود که در آن باید عبارت CMD را بنویسید.
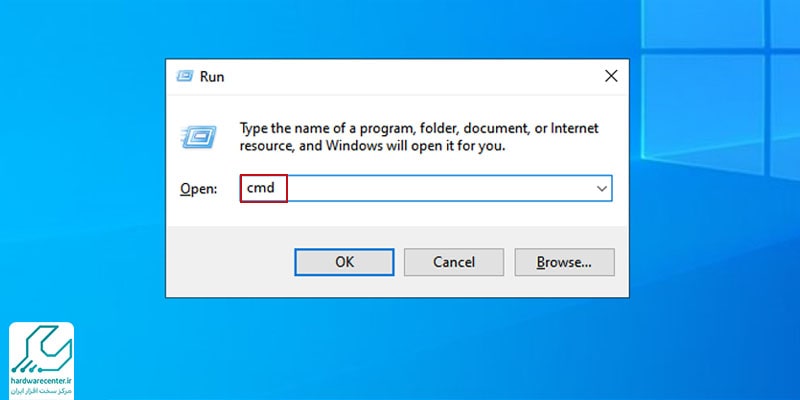
اینک سه دکمه کنترل، شیفت و اینتر را همزمان فشار دهید و در پنجره ظاهرشده دستور sfc/scannow را وارد کرده و اینتر را بزنید. سپس باید مدتی صبر کنید تا فرآیند پردازش به خوبی انجام گیرد.
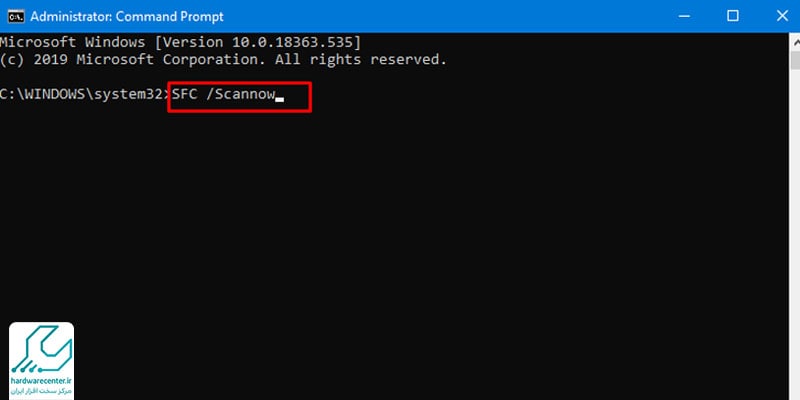
استفاده از روش ریاستارت کردن Network Services
در این روش باید دکمه ویندوز و R را همزمان فشار دهید. سپس در کادر ظاهرشده باید دستور services.msc را وارد کرده و اینتر را بزنید. در ادامه باید همه گزینههای Remote Procedure Call، Network Connections، Plug and Play، Remote Access Connection Manager و Telephony را پیدا کرده و مطمئن شوید که در اجرای آنها مشکلی نیست. اگر هر یک از این گزینهها اجرا نشده است، روی آن راستکلیک کرده و گزینه Start را بزنید. بعد از انجام این مراحل، ناپدید شدن آیکون وایفای در ویندوز را دوباره بررسی کنید.


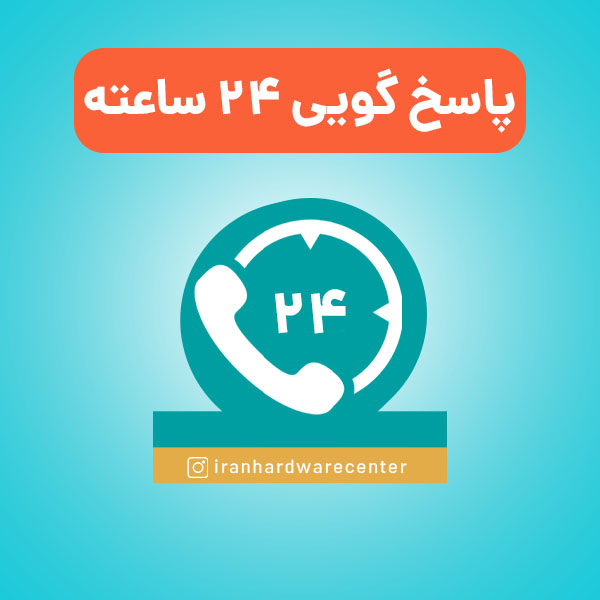
1 دیدگاه. دیدگاه تازه ای بنویسید
سلام لپ تاپ ایسوس گیمینگ دارم آیکون وای فای رفته نمیتونم بازگردانیش کنم