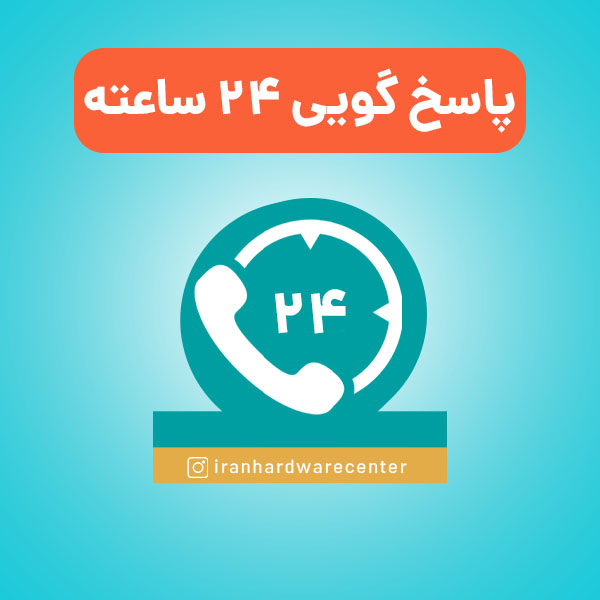صفحه آبی مرگ ویندوز یا صفحه BSOD اکثر اوقات به دلیل بروز مشکلات نرم افزاری در هسته ویندوز و فایل های سیستمی به کاربران نمایش داده می شود؛ که می توان آن را با بازگرداندن آخرین تغییرات اعمال شده روی ویندوز چه نرم افزاری و چه سخت افزاری، بروزرسانی سیستم عامل و درایورهای لپ تاپ و ریستور کردن سیستم عامل برطرف کرد. اما گاهی اوقات هم امکان دارد که سیستم به دلیل بروز مشکلات سخت افزاری Blue Screen را به کاربر نمایش دهد که در این صورت صفحه آبی رنگ به صورت پی در پی نمایش داده می شود. در ادامه دلیل نمایش Blue Screen در لپ تاپ لنوو و راه های برطرف کردن این مشکل را بیشتر بررسی خواهیم کرد.
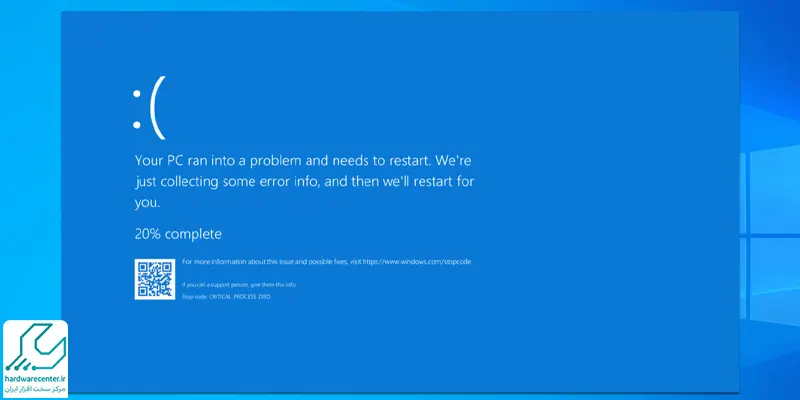
دلیل نمایش صفحه آبی مرگ ویندوز در لپ تاپ لنوو چیست؟
صفحه آبی مرگ ویندوز گاهی اوقات به دلیل بروز مشکلات سخت افزاری در لپ تاپ لنوو نمایش داده می شود و اکثر اوقات هم به دلیل مشکلات نرم افزاری که در هسته ویندوز به وجود می آیند، نمایش داده می شود؛ یعنی اینکه بروز اختلال در برنامه و سرویس های معمولی نمی تواند موجب نمایش Blue Screen شود؛ چراکه خود ویندوز بدون اینکه سیستم را ریستارت کند یا موجب نمایش صفحه آبی شود، از پس آن ها بر می آید. با این اوصاف اکثر اوقات مشکلات نرم افزاری در هسته ویندوز هستند که موجب نمایش صفحه آبی می شوند.
نکته حائز اهمیتی که باید در این زمینه بدانید این است که وقتی صفحه آبی نمایش داده می شود، ویندوز متوقف می شود و تنها انجام یک کار از دست آن بر می آید که آن هم ریستارت کردن سیستم است. در این صورت برنامه های باز روی سیستم هیچ فرصتی برای ذخیره داده ها ندارند، به همین دلیل احتمال دارد که داده ها و اطلاعاتی که در برنامه های باز روی سیستم خود دارید که آن ها را ذخیره نکرده اید از بین بروند. در ادامه روشی را به شما آموزش خواهیم داد که با استفاده از آن می توانید مانع از پاک شدن اطلاعات لپ تاپ خود هنگام نمایش صفحه آبی مرگ ویندوز و ریستارت شدن لپ تاپ شوید.
پیشنهاد سایت: دلیل هنگ کردن لپ تاپ + راهکارها
جلوگیری از پاک شدن داده ها بعد از نمایش Blue Screen و ریستارت شدن لپ تاپ
برای اینکه از پاک شدن داده های خود در برنامه های باز روی سیستم هنگام نمایش صفحه آبی مرگ ویندوز و ریستارت شدن خودکار لپ تاپ لنوو، جلوگیری کنید باید قابلیت ریستارت شدن خودکار لپ تاپ را غیر فعال کنید. برای انجام این کار مراحل زیر را دنبال کنید:
- در ویندوز 10 روی آیکون استارت، راست کلیک و گزینه Settings را انتخاب کنید.
- در نوار جست و جوی صفحه Settings عبارت advanced system settings را تایپ کرده و روی نتیجه نمایش داده شده کلیک کنید.
- در ویندوز ۷ و پایینتر کافی است به Control Panel رفته و همین عبارت را جست و جو کنید. باقی مراحل مشابه یکدیگر هستند.
- سپس از پنجره باز شده زبانه Advanced را انتخاب کنید.
- حالا روی دکمه Settings در بخشStartup and Recovery کلیک کنید.
- اکنون باید تیک گزینهAutomatically restart را در بخش System failure بردارید.
با انجام این مراحل دیگر نباید با مشاهده صفحه آبی رنگ، نگران ریستارت شدن خودکار سیستم و از بین رفتن داده های خود باشید
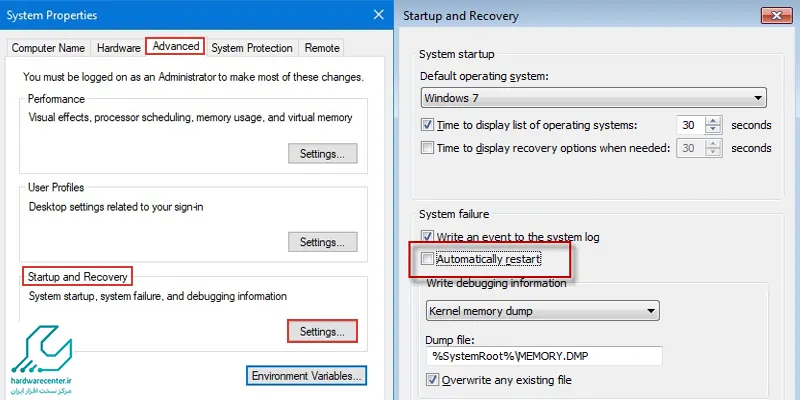
پیدا کردن دلیل اصلی نمایش صفحه آبی مرگ ویندوز
همانطور که اشاره کردیم نمایش صفحه آبی مرگ ویندوز، می تواند دلایل متعددی داشته باشد؛ برای اینکه بفهمید دلیل اصلی نمایش Blue Screen در لپ تاپ شما چیست باید به محض نمایش این صفحه کدی که درون آن وجود دارد را یادداشت کنید. بعد از برداشتن کد نوشته شده در صفحه آبی باید به صفحه رفع مشکل وب سایت مایکروسافت بروید و با وارد کردن آن کد در این صفحه یا جستجوی آن در گوگل، مشکل اصلی که برای لپ تاپ لنوو شما به وجود آمده است را پیدا کنید. به این ترتیب می توانید به راحتی برای تعمیر لپ تاپ خود اقدام کنید.
مزیت انجام چنین کاری این است که نه تنها می توانید دلیل اصلی نمایش صفحه آبی رنگ و مشکلی که برای سیستم شما به وجود آمده است را پیدا کنید، بلکه می توانید راه حل خلاص شدن از شر این صفحه را خیلی سریع تر پیدا کنید.
اگر به دلیل نمایش خیلی سریع صفحه آبی مرگ ویندوز یا هر مشکل دیگری نتوانستید کد نوشته شده در آن را در گوگل جستجو و دلیل نمایش این صفحه را پیدا کنید، می توانید از روش هایی که در ادامه به آن ها اشاره کرده ایم برای رفع Blue Screen استفاده کنید.
فیلم آموزش رفع خطای صفحه آبی مرگ ویندوز
روش های خلاص شدن از شر صفحه آبی مرگ ویندوز
1. آخرین تغییری که روی لپ تاپ لنوو اعمال کرده اید را به حالت اول بازگردانید.
برخی مواقع اعمال یک تغییر سخت افزاری یا نرم افزاری روی سیستم موجب عدم همخوانی فایل های سیستمی می شود و همین مسئله نیز موجب نمایش صفحه آبی مرگ ویندوز می شود.
به همین دلیل به یاد داشتن آخرین تغییرات نرم افزاری یا سخت افزاری که بر روی سیستم خود انجام داده اید خیلی می تواند به شما کمک کند تا با برگرداندن آن ها به حالت اولیه خود از شر Blue Screen خلاص شوید. برای مثال اگر بعد از دانلود و نصب نرم افزاری از وب سایتی نامعتبر شاهد بروز چنین مشکلی در لپ تاپ خود بودید، بهتر است آن نرم افزار را از روی سیستم خود حذف کنید.
این مقاله کاربردی را از دست ندهید: صفحه سیاه مرگ در ویندوز
2. ویندوز و درایورهای لپ تاپ را بروزرسانی کنید.
یکی دیگر از دلایل نرم افزاری که می تواند موجب نمایش صفحه آبی مرگ ویندوز در لپ تاپ لنوو شود، عدم بروزرسانی ویندوز و درایورهای لپ تاپ است. شما می توانید از مسیر Settings > Update & Security > Windows Update برای نمایش آخرین بروزرسانی هایی که برای سیستم شما وجود دارد استفاده کنید و آن ها را روی لپ تاپ خود نصب کنید.
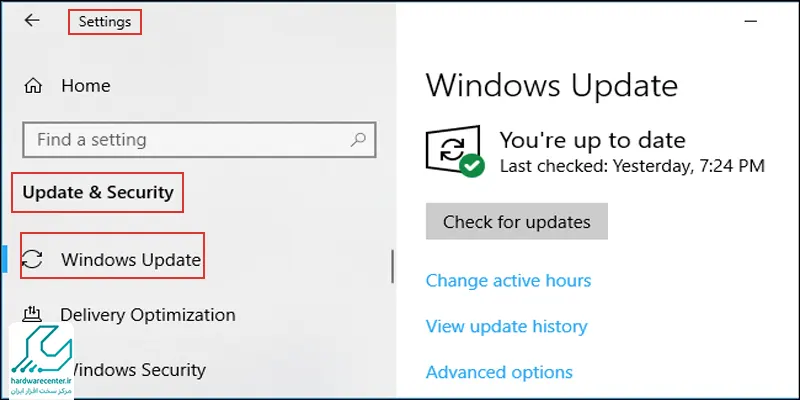
علاوه بر این بهتر است مطمئن شوید که آخرین درایورهای سخت افزاری لپ تاپتان هم نصب شده است یا نه. برای این کار از طریق منوی استارت، Device Manager را جستجو کرده و باز کنید. در این بخش باید به دنبال درایورهایی باشید که در کنار آن ها مثلث های کوچک زرد رنگ خودنمایی می کنند و نشان می دهند که یکسری مشکلات در درایورهای سیستم شما وجود دارد؛ از این رو باید درایورهایی که دارای مثلث زرد رنگ هستند را حذف و دوباره نصب کنید.
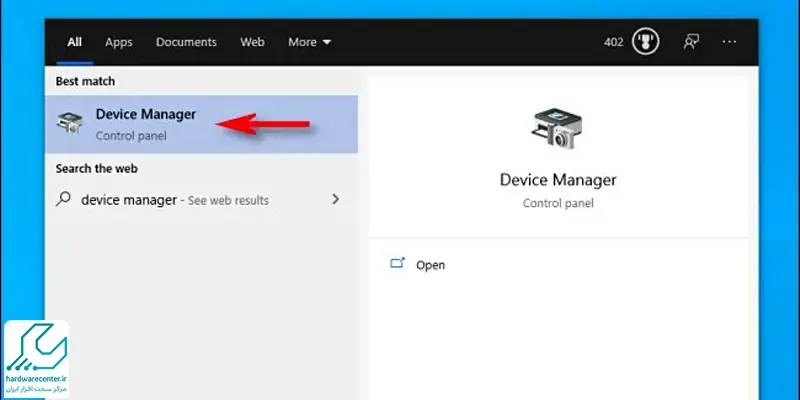
برای کسب اطلاعات بیشتر بخوانید: خطای Device Driver در ویندوز
3. سیستم عامل لپ تاپ را ریستور کنید
امکان دارد تغییر یکسری فایل های سیستمی در نمایش صفحه آبی مرگ ویندوز در لپ تاپ لنوو دست داشته باشد؛ با این وجود می توانید با ریستور کردن سیستم عامل لپ تاپ، فایل های سیستمی که دچار تغییر شده اند را به حالت اول بازگردانید. برای انجام این کار مراحل زیر را دنبال کنید:
- Recovery را در منوی استارت تایپ کرده و سپس پنل Recovery را باز کنید.

- از این پنجره گزینه Open System Restore را انتخاب کنید تا ابزار مد نظر اجرا شود.
- پس از کلیک کردن روی Next، لیستی از نقاط ریستور سیستم عامل خود را میبینید. سپس یکی از آنها را انتخاب کرده و روی گزینه Scan for affected programs کلیک کنید تا ببینید چه تغییرات نرم افزاری خواهد داد.

- بعد از تایید ریستور کردن سیستم عامل، میتوانید فرآیند بازیابی را آغاز کنید.