آپدیت و نصب کارت گرافیک در ویندوز ۱۱ به شکلی متفاوت تر از ویندوز 10 انجام می شود. اگر به تازگی نسخه آخر سیستم عامل محبوب مایکروسافت را در لپ تاپ یا کامپیوتر خود نصب کرده اید و می خواهید درایور کارت گرافیک را نصب یا بروز رسانی کنید، ادامه مطلب را دنبال کنید.
در این مقاله ما روش های آپدیت و نصب کارت گرافیک در ویندوز ۱۱ و مراحل این کار را با جزئیات دقیق و کاربردی به شما آموزش می دهیم. مراحل کاملا واضح هستند و اگر آشنایی مختصری با روند کلی کار داشته باشید، مشکلی برای انجام دادن آن نخواهید داشت. با این حال اگر با مشکلی مواجه شده و نیاز به راهنمایی بیشتر داشتید، کافی است با نمایندگی تعمیرات لپ تاپ لنوو در مرکز سخت افزار ایران تماس بگیرید تا کارشناسان ما به شما مشاوره رایگان ارائه دهند.

دانلود درایور برای آپدیت و نصب کارت گرافیک در ویندوز ۱۱
اولین کاری که باید برای نصب یا بروز رسانی کارت گرافیک در ویندوز ۱۱ انجام دهید، دانلود کردن درایور است.
- بدین منظور باید درایور را در گوگل جستجو کنید و وارد صفحه دانلود سایت رسمی آن شوید.
- در ادامه باید در صفحه دانلود چک کنید که دستگاه و نام سخت افزار درست باشد.
- سپس از بخش سیستم عامل گزینه Windows 11 64-bit را انتخاب کنید.
- در ادامه مراحل آپدیت و نصب کارت گرافیک در ویندوز ۱۱، وارد بخش VGA drivers/ Graphics Driver Section شده و روی دکمه Download کلیک کنید.
- بعد از مشخص کردن محل ذخیره درایور، روی Save ضربه بزنید.
بیشتر بخوانید: آموزش رفع ارور DirectX Function در ویندوز
نصب و بروز رسانی کارت گرافیک در ویندوز 11 با Device Manager
- یکی از روش های آپدیت و نصب کارت گرافیک در ویندوز ۱۱، استفاده از دیوایس منیجر است.
- دکمه های Win + R را فشار دهید و عبارت devmgmt.msc را در کادری که نمایش داده شده است، وارد کرده و روی Enter بزنید.
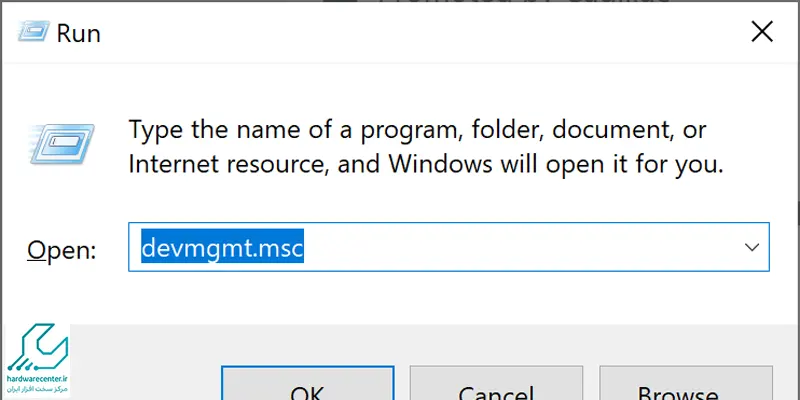
- البته می توانید با راست کلیک کردن روی منوی استارت و انتخاب Device Manager هم به این بخش دسترسی پیدا کنید.
- بعد از باز شدن منوی دیوایس منیجر، روی کارت گرافیک سیستم خود راست کلیک کرده و Uninstall device یا Update Drivers را انتخاب کنید.
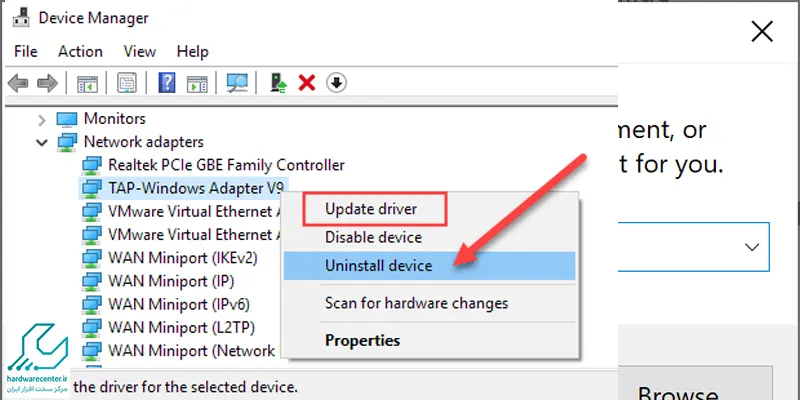
- یکی از گزینه های Search automatically for drivers یا Browse my computer for driver را انتخاب کنید.
- گزینه اول، باعث می شود که ویندوز به صورت خودکار درایور را جستجو کند.
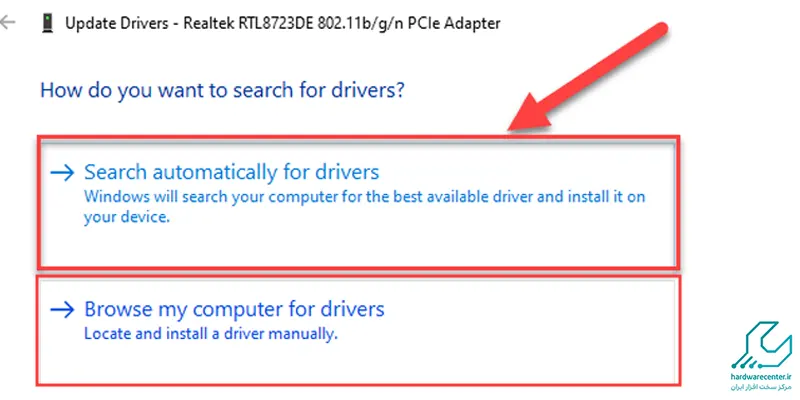
- در غیر این صورت، با پیام The best drivers for your device are already installed مواجه می شوید.
- روی Search for updated drivers on Windows Update بزنید.
- اگر Browse my computer for drivers را انتخاب کنید، باید خودتان مکان درایورها را انتخاب کنید.
- در غیر این صورت، Let me pick from a list of available drivers on my computer را انتخاب کنید.
- روی Next کلیک کنید و در صورت نمایش پیام The best drivers for your device are already installed ، نیاز به انجام کاری نیست.
- اگر سیستم درخواست ریستارت شدن را نمایش داد، آن را تایید کنید.
پیشنهاد سایت: ارتقای کارت گرافیک لپ تاپ لنوو
آپدیت و نصب درایور گرافیک در ویندوز ۱۱ با System Information
- جهت آپدیت و نصب کارت گرافیک در ویندوز ۱۱ می توانید از System Information استفاده کنید.
- بدین منظور روی آیکون ذره بین کلیک کرده و ضمن جستجوی System Information، این بخش را باز کنید.
- روی Components کلیک کنید و ضمن پیدا کردن Adapter Type و Adapter Description، مدل کارت گرافیک خود را جستجو و پیدا کنید.
- در ادامه روی منوی استارت بزنید و Settings را انتخاب کنید.
- روی Windows Update کلیک کرده وAdvanced options را انتخاب نمایید.
- پس از انتخاب Optional updates روی منوی بالایی کلیک کرده و ببینید آپدیتی برای درایور وجود دارد یا نه.
- در صورت وجود آپدیت، روی آن کلیک کرده و Download & install را بزنید.
- پس از پایان فرایند دانلود، روی Restart now کلیک کنید و منتظر بمانید تا سیستم مجددا راه اندازی شود.
بیشتر بخوانید: علت طولانی شدن Getting Ready در نصب ویندوز
آپدیت کردن درایور گرافیک انویدیا در ویندوز 11
راه دیگر برای آپدیت و نصب کارت گرافیک در ویندوز ۱۱، استفاده از سایت سازنده کارت گرافیک است.
- برای آخرین آپدیت کارت گرافیک nvidia geforce یا سایر انواع آن، مرورگر را باز کنید و Nvidia GeForce Experience را جستجو کنید.
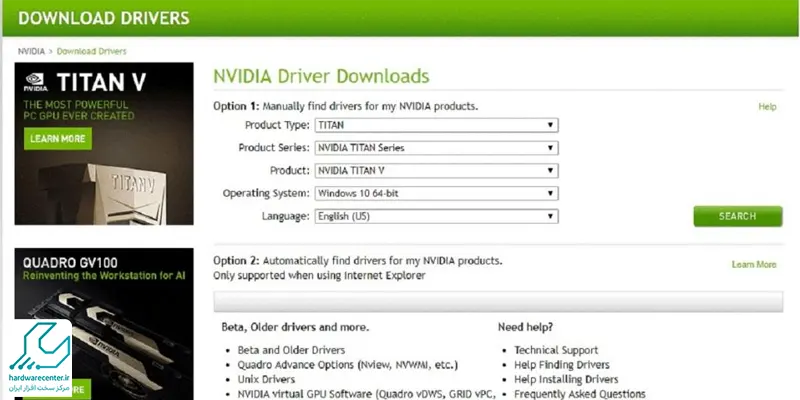
- به این ترتیب وارد صفحه دانلود وب سایت انویدیا می شوید و باید گزینه Download Now را بزنید.
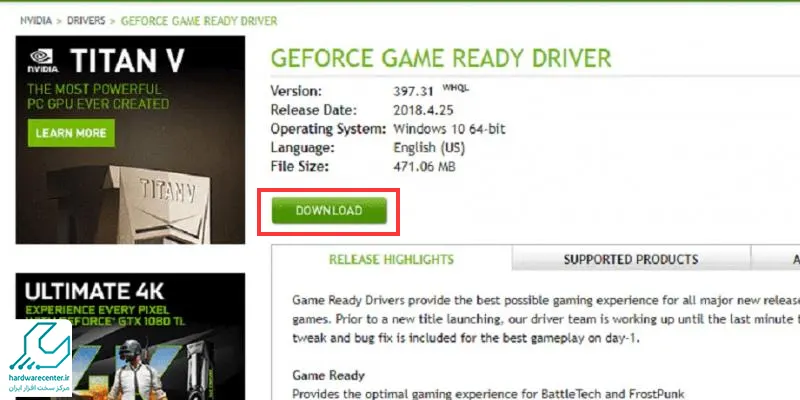
- Save File را انتخاب کرده و برای دسترسی به فایل، به پوشه دانلودها در سیستم بروید.
- روی فایل دو بار کلیک کرده و روی Agree and Install بزنید.
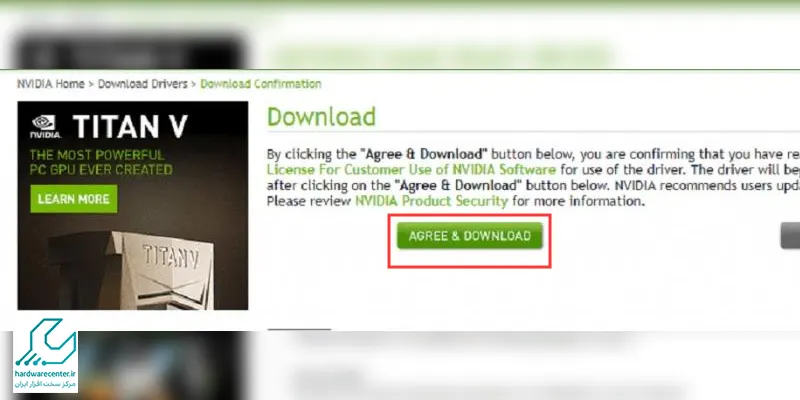
- اکانتی برای GeForce Experience بسازید و در GeForce Experience روی Drivers کلیک کنید.
- روی Check For Updates بزنید تا ببینید آپدیتی وجود دارد یا نه و در صورت وجود بروز رسانی، مراحل را مطابق دستورالعمل طی کنید.
- پس از پایان دانلود، یکی از گزینه های Express Installation یا Custom Installation را انتخاب کنید.
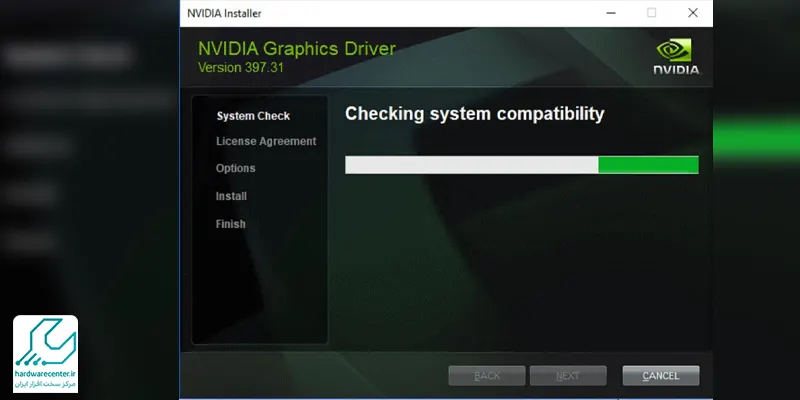
بخوانید: چگونه بفهمیم لپ تاپ دو کارت گرافیک دارد؟
آپدیت و نصب کارت گرافیک اینتل در ویندوز ۱۱
- اگر کارت گرافیک سیستم شما از برند اینتل است، جهت آپدیت و نصب کارت گرافیک در ویندوز ۱۱ مدل آن را در مرورگر جستجو کنید.
- سپس روی Download Intel Drivers and Software کلیک کرده و Get started را انتخاب کنید.
- برای دانلود Intel Driver & Support Assistant روی Download now کلیک کنید. ضمن انتخاب Save File، فایل دانلود شده را در سیستم پیدا کرده و روی آن کلیک کنید.
- در ادامه گزینه Install را بزنید و سیستم را ریستارت کنید.

