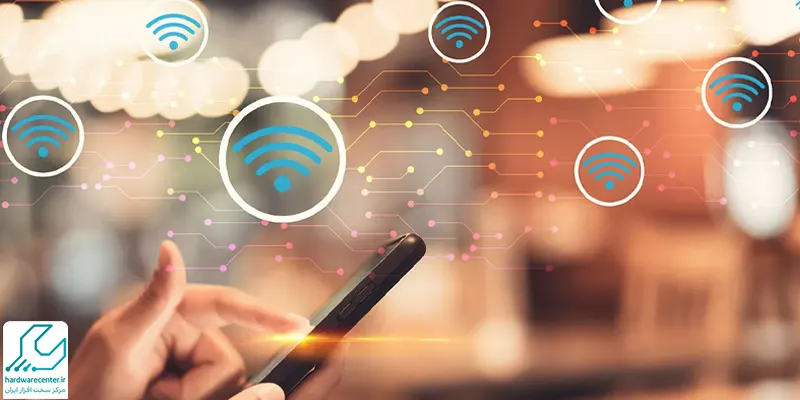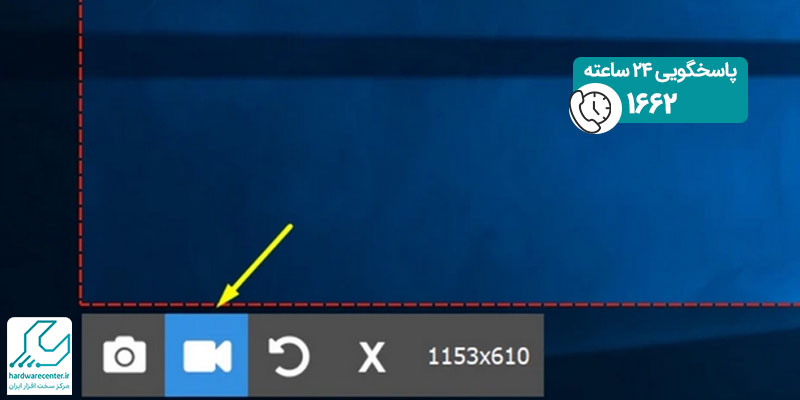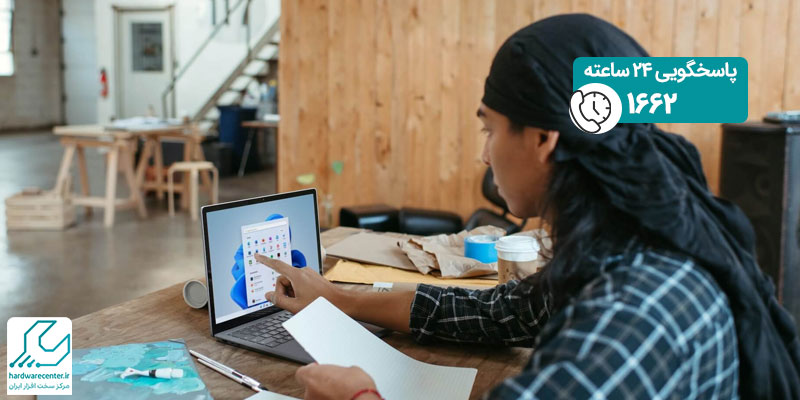آشنایی با روش های تعمیر تاچ پد لپ تاپ لنوو یکی از اقداماتی است که هر کاربر باید با این اقدامات آشنا باشد. بدون شک کار نکردن تاچ پد می تواند ناشی از دلایل مختلف باشد از جمله این موارد می توان به غیر فعال بودن تاچ پد یا کثیف بودن آن تا مشکل سخت افزاری و نرم افزاری اشاره کرد. اما چگونه این مشکل را رفع کنیم؟ ما در این مطلب قصد داریم تا به صورت تخصصی به بررسی این موضوع بپردازیم.

دلیل کار نکردن تاچ پد لپ تاپ لنوو
کار نکردن تاچ پد لپ تاپ لنوو ممکن است ناشی از وجود برخی اختلالات نرم افزاری و یا سخت افزاری در دستگاه باشد. دلایل کار نکردن تاچ پد لپ تاپ لنوو چه سخت افزاری و چه نرم افزاری باشد، عموماً قابل رفع است و غالباً با اندک دستکاری مرتفع می شود. در بخش آتی برخی از راه حل های موجود جهت رفع مشکل کار نکردن تاچ پد لپ تاپ لنوو ارائه خواهند گشت. غالب راه حل های ارائه شده مربوط به زمانی است که اشکال ایجاد شده مربوط به تنظیمات دستگاه است و منشاء سخت افزاری ندارد.
روش های تعمیر تاچ پد لپ تاپ لنوو
در این بخش برآنیم تا دلایل کار نکردن تاچ پد لپ تاپ لنوو و راه حل های موجود جهت رفع آنها را با شما در میان بگذاریم. غالب راهکارهای ارائه شده در این بخش، مربوط به زمانی است که اشکال ایجاد شده مربوط به تنظیمات دستگاه است و منشاء نرم افزاری دارد. در صورتی که مشکل کار نکردن تاچ پد لپ تاپ لنوو با راهکارهای زیر مرتفع نشد احتمالاً اشکال پیش آمده ناشی از بروز برخی اختلالات سخت افزاری است و نیاز به بررسی های کارشناسی دارد.
ریستارت سیستم؛ یکی از اقدامات مهم در تعمیر تاچ پد لپ تاپ لنوو
برای هر کاربری پیش می آید که لپ تاپش هنگ کند و بعد از چند دقیقه این مشکل برطرف شود. گاهی تاثیر چند هنگ کوتاه مدت، که شما آن را حتی حس نمی کنید، باعث از کار افتادن touchpad لپ تاپ و یا دیگر قطعات شما می شود و اولین کاری که یک کاربر باید سراغ آن برود این است که لپ تاپ خود را ریست کند. البته لپ تاپ های لنوو دکمه ریست ندارند، پس باید دکمه power را به مدت 6 تا 10 ثانیه نگه دارید تا دستگاه لنوو شما خاموش شود و مجددا آن را روشن کنید. اگر این روش جواب نداد، به سراغ روش بعدی بروید.
بیشتر بخوانید: چرا لپ تاپ دانلود نمی کند؟
فعال کردن تاچ پد لپ تاپ لنوو
اگر با راهکار فوق، مشکل کار نکردن تاچ پد لپ تاپ لنوو شما حل نشد، احتمالاً اشکال پیش آمده ناشی از خاموشی تصادفی پد لمسی لپ تاپ تان است.
- برای فعال سازی پد لمسی لپ تاپ ها، معمولا یک دستور ترکیبی وجود دارد که مشتمل بر فشار دادن کلید Fn با یک کلید دیگر صفحه کلید است.
- کلید دوم برای اجرای دستور ترکیبی یکی از کلیدهای عملکرد (F1 تا F12) است، هرچند میتواند بسته به شرکت سازنده و مدل لپتاپ کلید دیگری نیز باشد. کلید مذکور در صفحه کلید با یک نشان آبی (اشاره به پد لمسی) مشخص شده است.
- در نهایت اگر مانند برخی از کاربران نظیر کاربران لپ تاپ Lenovo X220 یافتن کلید فعال سازی تاچ پد لپ تاپ برای شما دشوار است باید با استفاده از یک جستجوی ساده اینترنتی در گوگل (استفاده از کلیدواژه Disable Touchpad و اضافه نمودن مدل دقیق دستگاه) دستور ترکیبی مورد نیاز جهت فعال سازی تاچ پد لپ تاپ دستگاه خود را به دست آورید.
اطمینان از فعال بودن تاچ پد
- در صورت کارساز نبودن راهکارهای فوق بهتر است در این مرحله تنظیمات پد لمسی دستگاه تان را بررسی نمایید.
- برای این کار در ویندوزهای هفت و هشت میتوانید با فشار دادن کلید استارت و تایپ عبارت mouse settings و به دنبال آن انتخاب گزینه Change mouse settings از enable بودن پد لمسی و On بودن سایر تنظیمات مطمئن شوید.
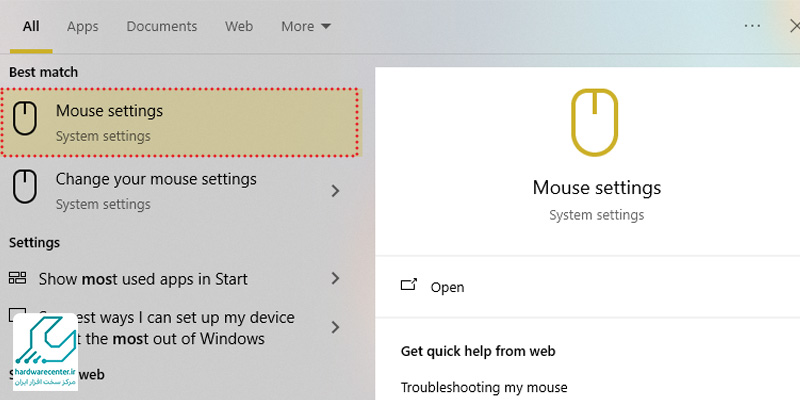
آپدیت کردن درایورهای لپ تاپ
گاهی ممکن است درایور touchpad لپ تاپ لنوو شما دچار مشکل شده باشد و یا نیاز به به روز رسانی داشته باشند تا دوباره به کارایی مناسب خود برگردند. راه حل این مشکل را می توان با رفتن در پنجره DEVICE MANAGER و آپدیت کردن درایور تاچ پد یا حذف و نصب مجدد درایور آن برطرف کرد.
همانگونه که ذکر شد در صورتی که مشکل کار نکردن تاچ پد لپ تاپ لنوو با راهکارهای زیر مرتفع نشد احتمالاً اشکال پیش آمده ناشی از بروز برخی اختلالات سخت افزاری در دستگاه است و نیاز به بررسی های کارشناسی دارد. این اشکال تنها از طریق مراجعه به تعمیرکار یا خرید یک ماوس وایرلس مرتفع خواهد شد.
پیشنهاد سایت: چرا درایور لپ تاپ نصب نمی شود؟
ویروسی شدن لپ تاپ لنوو
ویروس ها بخش اعظمی از مشکلات را برای دستگاه های لپ تاپ ایجاد می کنند. آن ها می توانند در دنیای دیجیتال خطرات زیادی را برای سخت افزار و نرم افزار ما ایجاد کنند. ویروس ها می توانند بسته به نوع خود آسیب را به قسمت های مختلف سیستم شما وارد کنند، در نرم افزارها از پایین آمدن سرعت لپ تاپ گرفته تا سرقت اطلاعات مهم کاربری و بانکی شما و در سخت افزار به هر قسمتی که شما فکرش را بکنید از جمله touchpad لپ تاپ و بسیاری از قطعات دیگر آسیب برسانند. از این رو شما برای تعمیر تاچ پد لپ تاپ لنوو می توانید به antivirus های موجود در بازار اعتماد کنید ولی به این نکته خیلی دقت کنید که آنتی ویروس شما حتما باید آپدیت باشد.
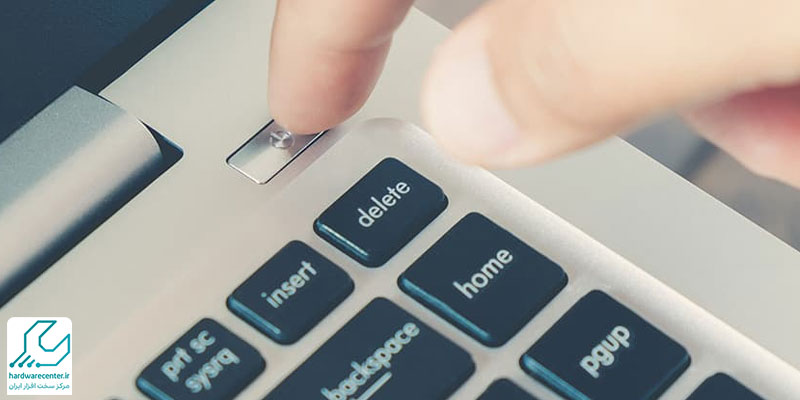
عدم استفاده صحیح از پد لمسی لپ تاپ
شاید باور نکنید اما کثیف بودن تاچ پد می تواند باعث شود که شما برای استفاده از آن فشار بیشتری روی صفحه بیاورید یا در مواقعی چند ضربه یواش می تواند تاثیر زیادی داشته باشد. همین موارد کوچک در زمان نه چندان طولانی باعث از کار افتادن touchpad Lenovo شما خواهد شد.
وجود ایراد در سیستم عامل لپ تاپ لنوو
اغلب اوقات وجود یک مشکل در وینوز باعث تاثیر منفی یا از کار افتادن سخت افزار در سیستم می شود و این قاعده شامل touchpad هم می شود. همچنین ممکن است این اتفاق بیفتد که حساسیت پد لمسی شما خیلی کم باشد و باعث شود فکر کنید مشکلی وجود دارد.
- به تنظیمات صفحه لمسی بروید و حساسیت را افزایش دهید. برای باز کردن تنظیمات صفحه لمسی در ویندوز 10، عبارت touchpad را در کادر جستجو تایپ کنید.
- سپس روی تنظیمات صفحه لمسی کلیک کنید.
- حساسیت پد لمسی را با استفاده از لیست کشویی تنظیم کنید و در مورد مشکل ویندوز هم می توانید ویندوز را دوباره نصب کنید تا مشکل شما حل شود.
آیا می دانید: دلیل کار نکردن کیبورد لپ تاپ لنوو چیست؟
دلایل کار نکردن تاچ پد لپ تاپ لنوو در ویندوز 10
غیرفعال بودن تاچ پد در تنظیمات ویندوز
یکی از دلایل متداول کار نکردن تاچپد، غیرفعال بودن آن در تنظیمات ویندوز است. در برخی موارد، بهطور تصادفی یا بر اثر تنظیمات خاصی که بهصورت پیشفرض تغییر کردهاند، تاچپد غیرفعال میشود.
- برای حل این مشکل، کافی است وارد Settings ویندوز شده و در قسمت Devices، گزینه Touchpad را بررسی کنید.
- مطمئن شوید که تاچپد فعال است. اگر این گزینه غیرفعال باشد، آن را روشن کنید.
غیرفعال شدن تاچ پد با استفاده از کلیدهای عملکردی
بسیاری از لپتاپهای لنوو دارای کلیدهای عملکردی (مانند F6 یا F8) هستند که به شما این امکان را میدهند تا تاچپد را بهطور سریع فعال یا غیرفعال کنید. امکان دارد بهطور تصادفی این کلید را فشار داده باشید که باعث غیرفعال شدن تاچپد شده باشد. برای حل این مشکل، کافی است کلید مربوطه را دوباره فشار دهید. این کلید با یک نماد تاچپد مشخص میشود و باید به همراه کلید Fn فشار داده شود.
مشکلات درایور تاچ پد
اگر درایو تاچپد دچار مشکل شده باشد ، تاچ پد به درستی کار نمیکند. این مشکلات شامل خراب شدن درایور یا قدیمی بودن نسخه آن است.
- برای حل این مشکل، وارد Device Manager شوید، به بخش Mice and other pointing devices بروید.
- روی Synaptics Pointing Device یا Elan Pointing Device کلیک راست کنید.
- سپس گزینه Update Driver را انتخاب کنید.
- در صورت عدم موفقیت، درایور را حذف کرده و ویندوز بهطور خودکار آن را نصب می کند.
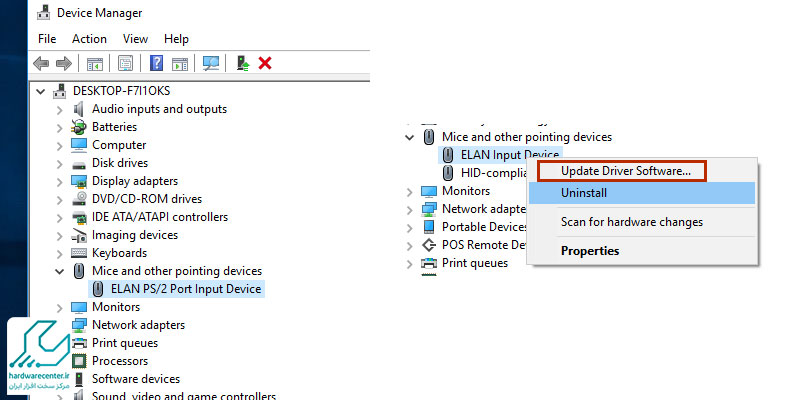
مشکلات تنظیمات BIOS یا UEFI
گاهی اوقات تنظیمات BIOS یا UEFI لپتاپ تاچپد را غیرفعال می کند. برخی لپتاپها دارای گزینههایی در BIOS هستند که بهطور مستقیم روی عملکرد تاچپد تأثیر میگذارند.
- برای رفع این مشکل، به تنظیمات BIOS بروید و مطمئن شوید که گزینه Internal Pointing Device یا Touchpad فعال است.
- در صورت غیرفعال بودن این گزینه، آن را تغییر دهید و سیستم را ریستارت کنید.
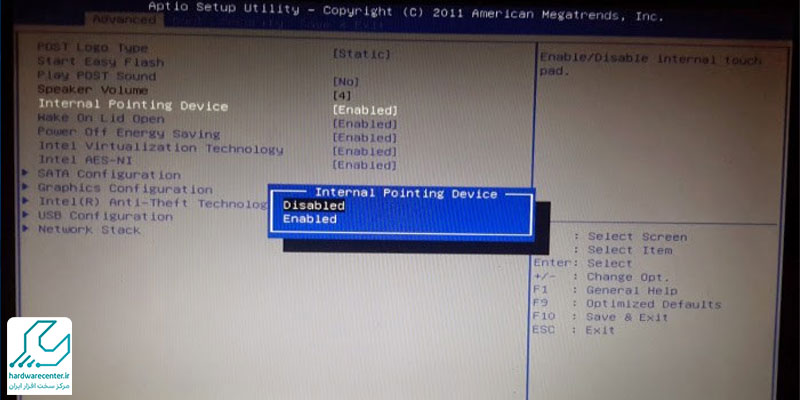
مشکلات سخت افزاری
اگر تمام تنظیمات نرمافزاری و درایورها به درستی کار میکنند و باز هم تاچپد شما کار نمیکند، مشکل از سختافزار لپتاپ است. این مشکل شامل خرابی فیزیکی تاچپد، اتصال ضعیف یا نقص در مدارهای داخلی است. در این صورت، برای تشخیص دقیقتر و تعمیر تاچپد، به مرکز سخت افزار ایران مراجعه کنید.
خدمات تخصصی نمایندگی: تعمیر مادربرد لپ تاپ
نصب نرمافزارهای جانبی
برخی نرمافزارهای جانبی عملکرد تاچپد را مختل می کنند. بهویژه نرمافزارهایی که به مدیریت ورودیهای صفحهنمایش یا ماوس پرداخته و با تنظیمات سیستم تداخل دارند. در صورتی که از نرمافزارهایی مانند AutoHotkey یا Touchpad Blocker استفاده میکنید، این نرمافزارها باعث غیرفعال شدن تاچپد می شوند. برای رفع مشکل، این نرمافزارها را موقتاً غیرفعال کنید یا آنها را از سیستم حذف کنید.
ریستارت سیستم
گاهی اوقات مشکلات نرمافزاری باعث اختلال در عملکرد تاچپد می شود. اگر تمام راهحلهای قبلی مؤثر نبوده است، یک ریستارت کامل سیستم مشکل را برطرف می کند. سیستم را ریستارت کنید تا مطمئن شوید که هیچگونه اختلال نرمافزاری وجود ندارد و همه تنظیمات به درستی اعمال شدهاند.
نمایندگی لنوو و واحد های تعمیرات لنوو
نمایندگی لنوو در راستای ارائه برترین خدمات فروش و تعمیرات لنوو، کادری مجرب از میان زبدهترین مهندسان این حوزه را به کار گرفته و در تلاش است تا بالاترین سطح کیفی خدمات را به شما هموطنان گرامی ارائه نماید. نمایندگی لنوو یکی از مراکز رسمی موجود در کشور میباشد که بر اساس استانداردهای روز دنیا در دو حوزه مرتبط با تولیدات کمپانی لنوو فعالیت دارد. حوزهیِ نخستِ این فعالیت، فروش و عرضه محصولات لنوو و دیگری ارائه سرویس ها و خدمات پس از فروش محصولات این شرکت می باشد. دیگر واحدهای تعمیرات لنوو در بخش زیر معرفی خواهند گشت.
خدمات و سرویس های ارائه شده در نمایندگی لنوو
شما کاربران گرامی می توانید با مراجعه به دیگر بخش های وب سایت با خدمات و سرویس های ارائه شده در نمایندگی لنوو آشنا شوید. در سایر بخش های این وب سایت مطالبی با عنوان مقالات لنوو (حاوی مطالبی مرتبط با ترفندهای تعمیر، شیوه رفع عیوب و … ) محصولات لنوو (حاوی مطالبی در ارتباط با معرفی جدیدترین محصولات لنوو) و پاسخگویی به سوالات متداول لنوو (حاوی پرسش های کاربران و پاسخ های کارشناسان) ارائه گشته است.
با نمایندگی لپ تاپ لنوو همراه باشید.