اکثر کاربران در زمان نصب و راه اندازی ویندوز در لپ تاپ و کامپیوتر فضای هارد خود را پارتیشن بندی می کنند. تقسیم بندی فضای هارد لپ تاپ برای منظم کردن ذخیره سازی داده هاست. اما ممکن است در برخی مواقع کاربران به یک درایو بزرگتر نیاز داشته باشند و بخواهند با ادغام دو درایو در لپ تاپ، تعداد پارتیشن ها را کمتر کنند.
این امکان در لپ تاپ و کامپیوتر وجود دارد تا با ترکیب دو درایو در ویندوز تعداد آنها را کمتر کرد. در این مقاله می خواهیم نحوه ادغام دو درایو در لپ تاپ و روش هایی که برای انجام این کار وجود دارد را بررسی کنیم.

روش های ادغام دو درایو در لپ تاپ یا کامپیوتر
برای ترکیب دو درایو در ویندوز، چندین گزینه وجود دارد که می توان بسته به دسترسی و شرایط درایو و سیستم عامل از بهترین روش استفاده کرد. دیسک منیجر، لینک های نمادین و نرم افزارهای اختصاصی، رایج ترین روش هایی هستند که برای ادغام دو درایو در لپ تاپ از آنها استفاده می شود.
در نظر داشته باشید که قبل از شروع کار، بدون در نظر گرفتن روش مورد استفاده برای ترکیب کردن دو درایو باید ابتدا پارتیشن مورد نظر را آماده کنید. منظور از آماده سازی، خالی کردن و انتقال داده های آن به یک درایو دیگر یا یک حافظه خارجی است. به این ترتیب پارتیشن مورد نظر آماده می شود و می توانید از روش دلخواه برای ادغام دو درایو در ویندوز استفاده کنید.
تعمیر لپ تاپ لنوو | ✔️ پاسخگویی 24 ساعته پشتیبانی | ✔️ گارانتی تعویض قطعات
استفاده از دیسک منیجر برای ادغام دو پارتیشن هارد
اولین گزینه برای ادغام دو درایو در لپ تاپ، دیسک منیجر ویندوز است. در بخش تنظیمات ویندوز ابزار مدیریت دیسک را پیدا کرده و آن را باز کنید.
- می توانید برای دسترسی سریع تر به این گزینه از کلیدهای ترکیبی Win + R نیز استفاده کنید.
- سپس در کادری که باز می شود، عبارت diskmgmt.msc را وارد کنید.
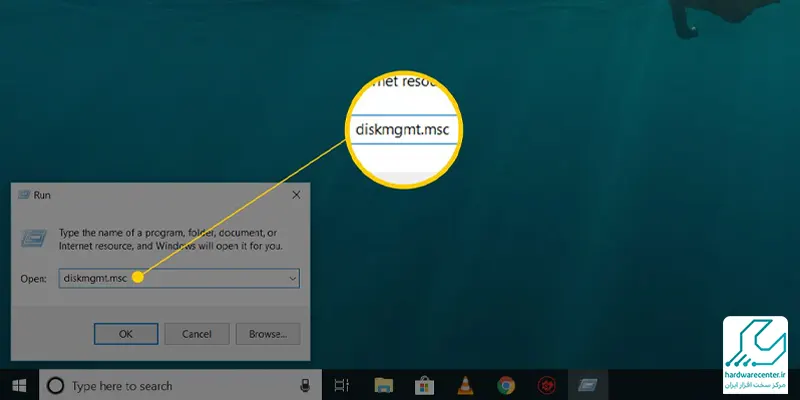
- به این ترتیب ابزار دیسک منیجر برای شما باز می شود.
- در ادامه دو پارتیشن مد نظر خود را انتخاب کنید.
- این دو درایو باید حتما در کنار هم قرار داشته باشند تا بتوانید از این روش برای ادغام کردن دو پارتیشن ویندوز استفاده کنید.
- در قدم بعدی روی درایوی که قصد حذف کردن آن را دارید کلیک راست کنید.
- سپس گزینه Delete Volume را بزنید. حال درایوی که باید حجم درایو قبلی به آن اضافه شود را انتخاب کرده و روی آن کلیک راست کنید.
- این بار باید گزینه Enlarge Volume را انتخاب کنید.
- با انتخاب گزینه های موجود و اضافه کردن فضاها به درایو جدید، می توانید به همان میزان فضایی که حذف کرده اید را در پارتیشن جدید مشاهده کنید.
میخوای رو کامپیوتر دو تا هارد نصب کنی اما نمیدونی چطوری؟ بیا تا بهت بگم
ادغام دو درایو در لپ تاپ با لینک های نمادین
گزینه بعدی برای ترکیب دو درایو در ویندوز، استفاده از لینک های نمادین است. این لینک ها عملکردشان مشابه کلیدهای میانبر ویندوز است. شما برای استفاده از این روش باید ابتدا یک پوشه در درایو مورد نظر ایجاد کرده و لینک آن پوشه را به درایو بعدی انتقال دهید. زمانی که این کار را کردید می توانید به اطلاعات پوشه مورد نظر در درایو دوم از طریق همین لینک نمادین دسترسی داشته باشید. برنامه ها نمی توانند واقعی نبودن این لینک های نمادین پوشه ها را تشخیص دهند.
در نتیجه شما حتی اگر درایوتان فضای کافی نداشته باشد هم می توانید از طریق این پوشه داده های بیشتری را به آن اضافه کنید. یک قدم دیگر برای ادغام دو درایو در لپ تاپ از این روش، زدن کلید ترکیبی Win + R و دسترسی به کادر CMD است.
- در این قسمت باید CMD را تایپ کرده و اینتر را بزنید تا به پنجره Command Prompt دسترسی یابید.
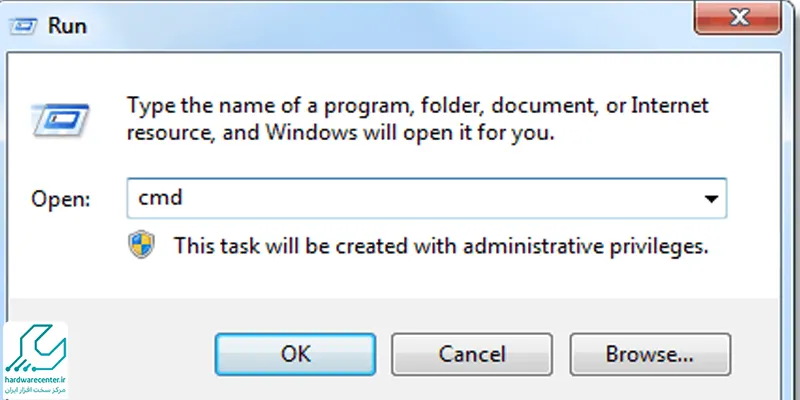
- در نهایت باید دستوری مطابق آدرس پوشه در درایو اول و آدرس پوشه در درایو دوم را در آن وارد کنید تا کار ترکیب دو پارتیشن به اتمام برسد.
- برای مثال اگر پوشه اول با آدرس C:\Games\Steam\steamapps\common\Portal و پوشه ای که در درایو دوم ایجاد می شود با آدرس D:\Games\Portal باشد.
- در پنجره CMD باید دستور mklink /J C:\Games\Steam\steamapps\common\Portal D:\Games\Portal را وارد کنید.
بخوانید: دلایل نصب نشدن درایور لپ تاپ
استفاده از نرم افزارهای اختصاصی ترکیب دو درایو در ویندوز
برنامه های اختصاصی برای مدیریت پارتیشن های ویندوز وجود دارند که می توان از آنها برای ادغام دو درایو در لپ تاپ استفاده کرد. این برنامه ها تنوع بالایی دارند که بهترین آنها، نرم افزار ترکیب دو پارتیشن EaseUS Partition Master Free است.
زمانی که از این برنامه برای ترکیب کردن دو درایو ویندوز استفاده می کنید تمامی داده های داخل درایو نیز حفظ می شود. حتی اگر دو پارتیشن در کنار هم نباشند نیز این روش کار می کند.
- بعد از این که برنامه را دانلود و نصب کردید باید ابتدا روی یک پارتیشن کلیک راست کرده و گزینه Merge partition را انتخاب کنید.
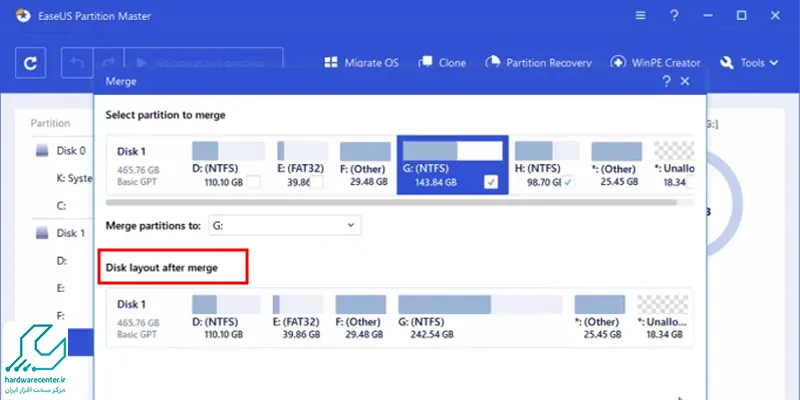
- در مرحله بعدی باید پارتیشنی که می خواهید با درایو قبلی یکی شود را انتخاب کنید.
- در نهایت درایوی که می خواهید حذف شود را انتخاب کرده و OK را بزنید.
- در پایان برای اعمال شدن تغییرات باید گزینه Apply را بزنید تا دو درایو مد نظر شما با هم ترکیب شوند.


1 دیدگاه. دیدگاه تازه ای بنویسید
سلام تو لب تاب من قسمت delet volume کار نمیکنه چطوری فعالش کنم