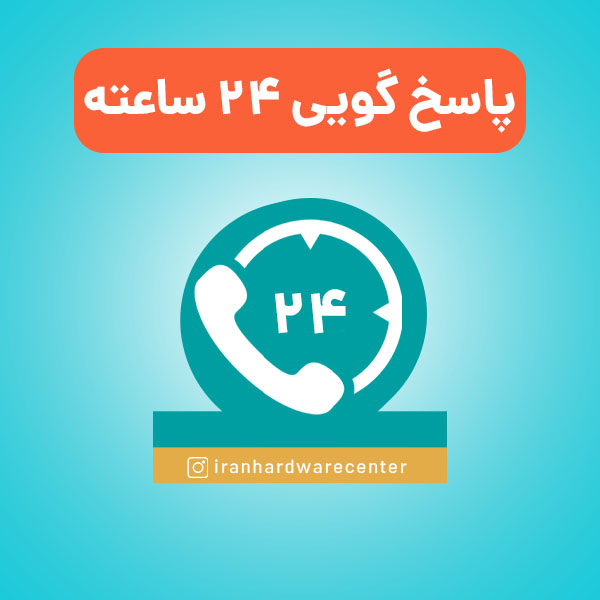افزایش سرعت CPU در لپ تاپ و کامپیوتر، سرعت پردازش سیستم را بهبود بخشیده و کار کردن با آن را راحت تر می کند. یکی از مشکلاتی که بسیاری از کاربران رایانه با آن مواجه می شوند، کند شدن پردازنده است که بعضا مشکلات بسیاری را به وجود می آورد.
در چنین شرایطی بسیاری از افراد ویندوز را عوض می کنند؛ درحالی که افت سرعت سیستم هیچ ربطی به ویندوز نداشته و نیاز به اقدامات تخصصی تری است. در ادامه این مطلب، شما را با مراحل و روش های افزایش سرعت CPU آشنا می کنیم. برای دریافت خدمات تخصصی تر و مشاوره رایگان می توانید با نمایندگی لنوو در مرکز سخت افزار ایران تماس بگیرید.

مزایا و معایب افزایش سرعت CPU
پیش از این که مراحل افزایش سرعت سی پی یو را به شما آموزش دهیم، بد نیست با مزایا و معایب این کار آشنایی داشته باشید. بالا بردن سرعت پردازنده، سرعت کلی سیستم را افزایش می دهد؛ به این ترتیب قطعا کار کردن با رایانه برای شما راحت تر از قبل خواهد شد. بااین حال بد نیست بدانید که افزایش سرعت CPU همیشه هم موثر نیست و گاهی ممکن است مشکلاتی را نیز در سیستم ایجاد کند. درواقع کارشناسان تعمیر لپ تاپ لنوو پیشنهاد می دهند این کار را تنها در شرایطی انجام دهید که به توان بسیار بالای پردازنده نیاز دارید.
مراحل افزایش سرعت پردازنده لپ تاپ
- برای افزایش سرعت CPU ، وارد منوی استارت ویندوز شوید.
- کنترل پنل را باز کنید.
- گزینه Hardware and Sound را پیدا کرده و آن را انتخاب کنید.
- از بین گزینه هایی که نمایش داده می شوند،power option را انتخاب کنید.
- حالا صفحه جدیدی باز می شود که باید گزینه change plan settings را در آن انتخاب کنید.
- در ادامه گزینه change advanced power settings را انتخاب نمایید.
- در پنجره ای که نمایش داده می شود، گزینه Processor power management را برگزینید.
- از زیر منوهای نمایش داده شده، گزینه Minimum processor state را انتخاب کنید.
- در آخرین مرحله افزایش سرعت سی پی یو، تنظیمات باتری لپ تاپ یا کامپیوتر را به 100% برسانید تا توان کارکرد پردازنده افزایش پیدا کند.
رفع مشکل افت سرعت پس از افزایش سرعت پردازنده
گاهی علیرغم افزایش سرعت CPU ، سرعت کلی پردازش ها کاهش پیدا می کند. در این صورت باید با استفاده از کلیدهای ترکیبی windows + R ، پنجره ran را باز کنید. عبارت msconfig را وارد کرده و کلید enter را بزنید تا ابزار System Configuration برای شما باز شود.
گزینه ای با عنوان Hide all Microsoft services را در قسمت Services انتخاب کنید؛ به این ترتیب سرویس دهی مایکروسافت برای شما غیرفعال می شود. پس از این کار، گزینه ها را یک به یک انتخاب کرده و روی Disable all کلیک کنید تا تمام مواردی که در راه اندازی ویندوز ضروری نیستند، غیر فعال شوند. در مرحله آخر بروی دکمه ok کلیک کرده و سیستم را دوباره راه اندازی کنید.