در لپ تاپ هایی که کیبورد آنها به نور پس زمینه مجهز است، می توان با روشن کردن چراغ کیبورد لپ تاپ از این قابلیت استفاده کرد. این ویژگی خصوصا در زمانی که نور محیط کم است بسیار کاربردی است و می توان از آن بهره برد. برای فعال سازی نور کیبورد لپ تاپ باید ابتدا به مدل دستگاه توجه کرد و دید آیا در لپ تاپ مورد نظر این ویژگی وجود دارد یا خیر. علاوه بر این بسته به مدل لپ تاپ ممکن است نحوه روشن کردن نور پس زمینه صفحه کلید متفاوت باشد. در این مقاله از نمایندگی لنوو نحوه روشن کردن چراغ کیبورد لپ تاپ را بررسی می کنیم.

آیا امکان روشن كردن چراغ كيبورد لپ تاپ لنوو وجود دارد؟
در قدم اول برای استفاده از این ویژگی باید دید که این قابلیت در لپ تاپ وجود دارد یا خیر؟ برای بررسی این مورد دو راه وجود دارد. می توان با سرچ مدل لپ تاپ در اینترنت بررسی کرد که آیا لپ تاپ مورد نظر نور پس زمینه دارد یا خیر. حتی اگر خود کیبورد دستگاه را نیز بررسی کنید می توان متوجه شد که آیا این ویژگی در لپ تاپ وجود دارد یا خیر. معمولا کلید مربوط به نور پس زمینه در ردیف کلیدهای F در صفحه کلید قرار گرفته است.
نحوه روشن کردن نور کیبورد لپ تاپ لنوو
همان طور که گفته شد باید برای روشن کردن این ویژگی در لپ تاپ به مدل دستگاه توجه کرد. فعال سازی نور کیبورد لپ تاپ لنوو را می توان با فشردن کلیدهای میانبر روی صفحه کلید لپ تاپ انجام داد. این کلیدهای ترکیبی معمولا کلیدهای Fn + Spacebar است. البته ممکن است در برخی از مدل لپ تاپ ها نیز برای روشن کردن چراغ کیبورد لپ تاپ باید یک سری تنظیمات را انجام داد. این تنظیمات در هر یک از مدل لپ تاپ های لنوو متفاوت است و باید به برند و مدل دستگاه در این خصوص توجه کرد.
خدمات تخصصی نمایندگی لنوو: تعمیر کیبورد لپ تاپ
روش های فعال سازی نور کیبورد لپ تاپ
1. استفاده از کلیدهای میانبر
برخی از لپ تاپ ها از کلیدهای میانبری برای فعال کردن بک لایت کیبورد لپ تاپ استفاده می کنند. به عنوان مثال:
- Fn + F4: این ترکیب معمولا برای روشن کردن چراغ کیبورد لپ تاپ در لپ تاپ های HP استفاده می شود.
- راهکار Fn + Spacebar : در برخی دیگر از لپ تاپ ها، این ترکیب نورپردازی صفحه کلید را فعال می کند. لطفا دستورات مربوط به کلیدهای میانبر را در دفترچه راهنمای دستگاه خود بررسی کنید.
2. استفاده از نرم افزارهای تنظیمات اختصاصی
برخی لپ تاپ ها از نرم افزارهای خاص برای روشن کردن کیبورد لپ تاپ استفاده می کنند. به عنوان مثال:
- Lenovo Vantage: اگر لپ تاپ شما از برند Lenovo است، می توانید از این نرم افزار برای تنظیم نورپردازی صفحه کلید استفاده کنید.
- OMEN Gaming Hub: برای لپ تاپ های HP OMEN، این نرم افزار امکان تنظیم نورپردازی صفحه کلید را فراهم می کند. با این روش ها می توانید کیبورد رنگی لپ تاپ خود را روشن کنید و از کار کردن در شب یا در محیط های تاریک بهره برده شوید.
پیشنهاد سایت: چطور به تبلت کیبورد وصل کنیم؟
3. استفاده از دکمه های ترکیبی برای روشن کردن نور کیبورد لپ تاپ
برخی از لپ تاپ ها ممکن است 2 دکمه مختلف برای افزایش و کاهش روشنایی نور صفحه کلید داشته باشند. دکمه F6 را برای افزایش روشنایی فشار دهید. برای خاموش کردن آن، به سادگی با فشردن دکمه F5 روشنایی را به حداقل برسانید. همیشه دکمه های روشن کردن نور پس زمینه کیبور ثابت نیستند زیرا بین برندهای مختلف متفاوت است. در اینجا لیستی از کلیدهای احتمالی وجود دارد که ممکن است نور پس زمینه صفحه کلید را بر اساس سازندگان مختلف فعال کنند. از جمله کلید های ترکیبی فعال کننده نور لپ تاپ در برند های مختلف عبارتند از:
- Dell: Alt+F10, Fn+F10, F10, Fn+F6, Fn+Right Arrow
- HP: Fn+F5, Fn+F9, Fn+F11
- Asus: Fn+F3, Fn+F4, Fn+F5
- Lenovo: Fn+Space Bar
- Mac: F5, F6
- Acer: Fn+F9
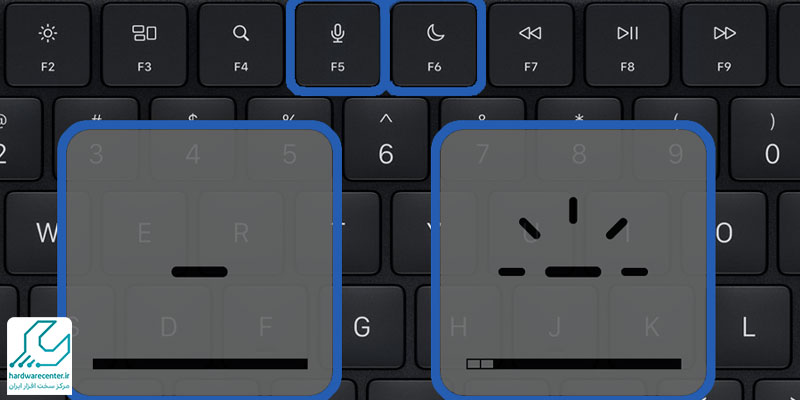
4. رفع مشکل نور پس زمینه صفحه کلید در ویندوز 10
اگر نور کیبورد شما کار نمی کند، در اینجا دلایل و راه حل ها را بررسی می کنیم :
ابتدا باید مطمئن شوید که آیا لپ تاپ شما اصلا دارای نور پس زمینه است یا این قابلیت در دستگاه شما وجود ندارد. راه دیگر برای بررسی اینکه آیا لپ تاپ شما دارای ویژگی نور پس زمینه کیبورد است یا این قابلیت را ندارد این است که به دنبال دکمه مربوطه در کیبورد بگردید. اگر تصویری مانند چراغ روی هر کلیدی از کیبورد پیدا کردید، به این معنی است که لپ تاپ شما این ویژگی را دارد.
5. ترفند روشن کردن نور صفحه کلید در لپ تاپ
راه دیگر برای بررسی اینکه آیا لپ تاپ شما دارای ویژگی نور پس زمینه کیبورد است، بررسی تنظیمات در بایوس است . معمولا تنظیمات مربوطه را می توان در مسیر زیر در بایوس پیدا کرد:
BIOS -> System Configuration -> Keyboard Illumination
اگر این تنظیمات را پیدا کردید، به این معنی است که لپ تاپ شما دارای این ویژگی است.
6. نور پس زمینه کیبورد را از طریق بایوس فعال کنید
اکنون که می دانید لپ تاپ شما این ویژگی را دارد، می توانید آن را فعال کنید. ما با فعال کردن این ویژگی از طریق بایوس شروع خواهیم کرد. وقتی به بایوس رفتید به آدرس زیر بروید :
BIOS -> System Configuration -> Keyboard Illumination
اکنون باید بتوانید تنظیمات مربوط به روشنایی صفحه کلید را در ستون سمت راست مشاهده کنید. همچنین با این روش می توانید نور پس زمینه کیبورد را کم یا زیاد کنید. پس از فعال کردن و رسیدن به نور موردنظر روی گزینه اپلای کلیک کنید و گزینه خروج را انتخاب نمایید.
7. عیب یاب صفحه کلید را در ویندوز 10 اجرا کنید
خوشبختانه، ویندوز 10 دارای یک عیب یاب داخلی است که مورد انتخاب شده را اسکن می کند و در صورت نیاز به انجام اقدامات لازم برای رفع مشکل، به کاربر اطلاع می دهد.
به آدرس زیر بروید:
Start Menu -> Settings -> Update and security -> Troubleshoot -> Additional troubleshooters
اکنون روی Keyboard کلیک کنید و سپس روی Run the troubleshooter کلیک کنید . اکنون عیب یاب اجرا خواهد شد. منتظر بمانید تا تمام شود .لپ تاپ خود را مجددا راه اندازی کنید.
8. درایور کیبورد را به روز کنید
علت روشن نشدن بک لایت(چراغ)کیبورد ممکن است ناشی از بروز نبود درایور کیبورد باشد که می تواند باعث خاموش شدن نور صفحه کلید لپ تاپ شود. یک راه حل ساده این است که مطمئن شوید بروزترین درایور نصب شده است. برای انجام این اقدام طبق مراحل زیر پیش بروید:
- ابتدا برای راهاندازی msc را در Run تایپ کنید.
- سپس بر روی کلمه کیبورد کلیک کنید تا باز شود بر روی/2 Keyboardstandard PSراست کلیک کنید و بر روی گزینه Update driver کلیک کنید تا درایور با کمک اینترنت بروز شود. مطمئن شوید که در این مرحله به اینترنت متصل هستید.
- در ادامه روی جستجوی خودکار درایور از جادوگر به روز رسانی کلیک کنید.
- اکنون در صورت وجود درایور جدید را جستجو می کند و سپس آن را نصب می کند. پس از اتمام کار لپ تاپ را مجددا راه اندازی کنید. اکنون صفحه کلید باید دارای نور پس زمینه باشد. اگر باز هم اینطور نیست، این احتمال وجود دارد که مشکل از سخت افزار باشد و شما باید به تعمیرکار لپ تاپ مراجعه کنید. همچنین در صورتی که دستگاه شما تحت گارانتی است می توانید جهت دریافت خدمات موردنیاز خود به صورت رایگان به مرکز گارانتی کننده مراجعه کنید.



5 دیدگاه. دیدگاه تازه ای بنویسید
با سلام
لپ تاپ بنده روشن میشه بک لایتش ولی خیلی کم نوره چرا؟؟ در حال که موقع استارت خیلی پر نور تر میشه و وقتی لوگو لنوو میاد کم نور میشه
سلام مال من لنوو هستش پس چرا روشن نمیشه؟
چرا لپتاپ من نورش روشننمیشه
سپاس از کمک تان
بسیار عالی، مختصر و مفید. سپاس