قطع شدن صدای لپ تاپ می تواند ناشی از موارد مختلفی باشد. از جمله دلایل قطع شدن صدای لپ تاپ می توان به مشکلات نرم افزاری، مشکلات سخت افزاری، نرم افزارهای مخرب و ویروسی شدن دستگاه اشاره کرد. در این مقاله به بررسی برخی از دلایل رایج قطع شدن صدای لپ تاپ می پردازیم و به صورت تخصصی روش های رفع این مشکل را مورد بررسی قرار می دهیم.
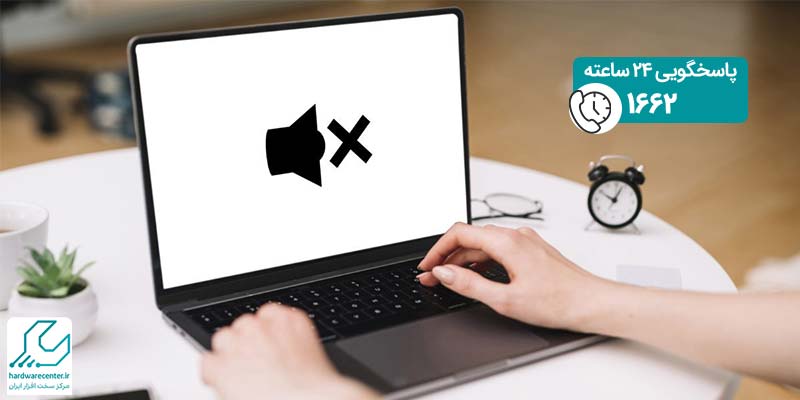
بررسی دلایل قطع شدن صدای لپ تاپ
دلایل مختلفی وجود دارد که باعث از کار افتادن صدا در لپ تاپ می شود. گاهی این مشکل به دلیل ایرادات سخت افزاری مانند خرابی اسپیکر یا کارت صدا رخ می دهد و در برخی مواقع، تنظیمات نرم افزاری یا مشکلات درایور عامل اصلی آن هستند. شناخت این موارد کمک میکند تا سریع تر منشأ اختلال را پیدا کنید و بهترین روش برای رفع آن را انتخاب برگزینید. در ادامه، دلایل قطع شدن صدای لپ تاپ را توضیح داده ایم.
1. مشکلات نرم افزاری
- تنظیمات صدا : اولین گام بررسی تنظیمات صدای سیستم است. امکان دارد صدا بی دلیل بر روی حالت Mute قرار گرفته یا سطح صدا بسیار پایین تنظیم شده باشد.
- درایورهای صدا : یکی از رایج ترین دلایل قطع شدن صدای لپ تاپ، مشکلات مربوط به درایورهای صداست. بروزرسانی یا باز نصب درایورهای صدا می تواند این مشکل را حل کند.
- تنظیمات نرم افزاری : گاهی اوقات تنظیمات نرم افزارهای پخش صدا و مدیا ممکن است تغییر کند. بررسی و بازنگری این تنظیمات می تواند مفید باشد.
2. مشکلات سخت افزاری
- مشکلات بلندگو : آسیب دیدگی یا خرابی بلندگوهای لپ تاپ ممکن است دلیل این ایراد باشد. تست صدا با استفاده از هدفون یا بلندگوهای خارجی می تواند به تشخیص این موضوع کمک کند.
- اتصالات : مشکل در اتصالات جک هدفون یا بلندگوهای خارجی می تواند موجب قطع شدن صدا شود. اطمینان حاصل کنید که همه کابل ها به درستی متصل هستند.
- خرابی سخت افزاری : مشکلاتی مانند خرابی مادربرد یا سایر اجزا سخت افزاری مرتبط با صدا می تواند باعث قطع شدن صدای لپ تاپ شود.
3. نرمافزارهای مخرب
یکی دیگر از دلایل قطع شدن صدای لپ تاپ می توان به نرم افزارهای مخرب اشاره کرد. برنامه هایی که به طور خودکار صدا را مدیریت یا تغییر می دهند، مانند برخی از برنامه های مدیریت صدا یا افزونه ها، می توانند منجر به قطع صدا شوند.
4. ویروس ها و بدافزارها
ویروس ها و بدافزارها گاهی اوقات ممکن است تنظیمات صدا را تغییر دهند یا به بخش هایی از سیستم آسیب برسانند که موجب قطع شدن صدا میشوند.
برای رفع مشکل قطع شدن صدای لپ تاپ، ابتدا باید عیب یابی را انجام دهید تا منبع مشکل را شناسایی کنید. این اقدام می تواند شامل بررسی تنظیمات صدا، بروزرسانی درایورها، و آزمایش با استفاده از دستگاه های خارجی باشد. در صورت عدم موفقیت، ممکن است لازم باشد از یک متخصص کمک بگیرید تا از نظر سخت افزاری تلویزیون شما را بررسی کند.
حفظ بروزرسانی های سیستم و محافظت از دستگاه در برابر ویروس ها و بدافزارها می تواند به جلوگیری از مشکلات مربوط به صدا کمک کند. علاوه بر این، از قرار دادن لپ تاپ در معرض مواد چسبنده یا آسیب رسان جلوگیری کنید تا از بروز مشکلات سخت افزاری اجتناب ورزید. در پایان، اگر لپ تاپ شما هنوز تحت گارانتی است و مشکل صدا پس از انجام تمام اقدامات تشخیصی و رفع مشکل پابرجا است، توصیه می شود با شرکت سازنده یا فروشنده تماس بگیرید تا از پشتیبانی آن ها بهره مند شوید.

روش های رفع مشکل قطع شدن صدای لپ تاپ
قطع شدن صدای لپ تاپ می تواند برای هر کاربری آزاردهنده باشد، به ویژه هنگام کار با مدیا یا در جلسات آنلاین نیازمند صدای واضح لپ تاپ است. در ادامه، به بررسی روش های مختلف برای رفع این مشکل می پردازیم.
پیشنهاد سایت: آپدیت نشدن درایور لپ تاپ
بروزرسانی یا باز نصب درایورهای صدا
درایورهای قدیمی نیز می توانند موجب قطع شدن صدا شوند. بازدید از وب سایت سازنده لپ تاپ و دانلود آخرین نسخه درایورهای صدا می تواند به حل این مشکل کمک کند. در صورت وجود، نصب بروزرسانی ها را انجام دهید.
استفاده از ابزار عیب یابی ویندوز
یکی دیگر از روش های رفع قطع شدن صدای لپ تاپ می توان به استفاده از ابزار عیب یابی ویندوز اشاره کرد. ویندوز ابزارهای عیب یابی داخلی دارد که می توانند در شناسایی و رفع مشکلات صدا مفید باشند. به بخش Settings > Update & Security > Troubleshoot بروید و ابزار عیب یابی صدا را اجرا کنید.
بررسی اتصالات فیزیکی
اگر از هدفون یا بلندگوهای خارجی استفاده می کنید، اطمینان حاصل کنید که به درستی متصل شده اند. همچنین، اتصالات داخلی لپ تاپ مانند کابل های بلندگو را بررسی کنید.
راه اندازی مجدد سیستم
گاهی اوقات یک راه اندازی مجدد ساده می تواند بسیاری از مشکلات سیستم، از جمله مشکلات صدا، را حل کند. این کار به ریست کردن تنظیمات و حافظه سیستم کمک می کند.
چک کردن برای نرم افزارهای نصب شده
برخی از برنامه ها ممکن است تنظیمات صدای سیستم را تغییر دهند یا با آن تداخل داشته باشند. اطمینان حاصل کنید که نرم افزارهای اخیرا نصب شده باعث مشکل نمی شوند. در صورت وجود مشکل می توانید به حذف کردن این برنامه ها ایراد قطع شدن صدای لپ تاپ را رفع کنید.
بررسی تنظیمات BIOS
یکی دیگر از روش های رفع مشکل قطع شدن صدای لپ تاپ مربوط به بررسی تنظیمات بایوس است. در موارد نادر، تنظیمات BIOS لپ تاپ ممکن است تغییر کرده باشد و باعث قطع شدن صدا شده باشد. وارد BIOS شوید و اطمینان حاصل کنید که هیچ تنظیمات صدایی غیر فعال نشده است.
بازیابی سیستم
اگر تمام راه های بالا نتیجه ای نداند، ممکن است که به بازیابی سیستم به تنظیمات قبلی نیاز داشته باشید. استفاده از گزینه System Restore در ویندوز می تواند به شما امکان دهد لپ تاپ خود را به نقطه ای در گذشته بازگردانید که صدا بدون مشکل کار می کرد. این روش می تواند به عنوان یک گزینه آخر مورد استفاده قرار گیرد، زیرا ممکن است تغییرات اخیر سیستم را حذف کند.
بررسی ویروس ها و بدافزارها
یک بررسی امنیتی کامل اجرا کنید تا اطمینان حاصل کنید که هیچ ویروس یا بدافزاری باعث مشکل صدا نشده است. برنامه های ضد ویروس و ضد بدافزار می توانند در شناسایی و حذف این تهدیدات کمک کنند.
برای کسب اطلاعات بیشتر بخوانید: آموزش نصب آنتی ویروس
مشورت با یک متخصص
اگر هیچ یک از راه حلهای فوق مؤثر نبود، ممکن است نیاز به بررسی فنی توسط یک متخصص باشد. یک تکنسین می تواند به شما کمک کند تا مشکل سخت افزاری احتمالی که موجب قطع شدن صدا شده را شناسایی و رفع کند.
به یاد داشته باشید که حفظ بروزرسانی های سیستم عامل، درایورها و برنامه های امنیتی می تواند به جلوگیری از مشکلات مربوط به صدا و سایر مسائل فنی کمک کند. همچنین، داشتن پشتیبانی از فایل های مهم و تنظیمات سیستم می تواند در صورت نیاز به بازیابی سیستم، زندگی را برای شما آسان تر کند.

فعال بودن کلید قطع صدا
گاهی اوقات دلیل خاموش شدن صدای لپ تاپ بسیار ساده است و تنها به فشرده شدن کلید Mute روی کیبورد یا انتخاب نماد بلندگو در نوار وظیفه ویندوز مربوط می شود. در چنین شرایطی، کاهش یا قطع صدا بیشتر در ویندوز 10 مشاهده می شود. برای رفع این مشکل با فشار دادن کلید های افزایش صدا روی لپ تاپ یا کلیک روی آیکون بلندگو در گوشه پایین سمت راست نوار وظیفه، میزان صدا را تنظیم کنید.
اگر از اسپیکرهای خارجی استفاده میکنید نیز باید دقت داشته باشید که دستگاه روشن باشد و صدای آن افزایش داده شده باشد. همچنین در مواقعی که صدای اعلان یا زنگ خاصی پخش می شود ولی موسیقی یا ویدیو بی صداست، لازم است برنامه در حال اجرا را بررسی کرده و میزان صدای داخلی آن را تنظیم کنید.
بررسی صدا از طریق هدفون
در شرایطی که بلندگوهای داخلی لپ تاپ هیچ صدایی پخش نمیکنند، امتحان کردن هدفون یا هدست راهی سریع برای تشخیص مشکل می باشد. اتصال یک هدفون معمولی یا هدست USB کمک میکند متوجه شوید که مشکل از اسپیکر داخلی است یا خیر.
اگر صدا از هدفون به درستی پخش شد، این موضوع نشان می دهد ایراد در سخت افزار بلندگوهای لپ تاپ بوده و نیاز به بررسی تخصصی دارد. اما در صورت نبود صدا حتی در هدفون، مشکل به تنظیمات نرم افزاری یا درایور مربوط می شود.
هدایت صدا به خروجی اشتباه
گاهی پیش میآید که پس از اتصال دستگاههای جانبی مانند مانیتور یا تجهیزات صوتی USB، ویندوز به صورت خودکار صدا را به خروجی دیگری منتقل میکند. در چنین وضعیتی تصور میکنید اسپیکر لپ تاپ خراب شده، در حالی که مشکل صرفاً ناشی از انتخاب خروجی نادرست است.
- برای اصلاح این وضعیت باید روی آیکون بلندگو در نوار وظیفه کلیک راست کرده و گزینه Open Sound Settings را باز کنید.
- سپس در بخش خروجی، دستگاه های صوتی موجود را بررسی کرده و از قسمت Manage Sound Devices گزینه صحیح را انتخاب کنید.
- در نهایت با گزینه Test هر خروجی را امتحان کنید تا اطمینان پیدا کنید صدا به درستی از لپ تاپ یا دستگاه موردنظر پخش می شود.
معیوب بودن اتصالات
یکی از عوامل رایج در قطع شدن صدای لپ تاپ، مشکلات مربوط به اتصالات جانبی است. اگر از هدفون، اسپیکر خارجی یا جک های صوتی استفاده میکنید، لازم است همه این موارد را بررسی کنید، زیرا شل شدن یا خرابی کابل ها مانع از پخش صدا می شود.
در چنین شرایطی ابتدا یک اتصال را جدا کرده و دستگاه را مجدد تست کنید تا مشخص شود ایراد از کدام بخش است. این کار کمک میکند تا منبع اصلی مشکل سریعتر شناسایی شود و از سردرگمی جلوگیری گردد.
استفاده از حالت عیب یابی صدا
ویندوز قابلیتی به نام Sound Troubleshoot دارد که قادر است بسیاری از مشکلات صوتی را به صورت خودکار شناسایی و برطرف کند.
- برای اجرای این قابلیت کافی است وارد منوی استارت شده، گزینه Settings را انتخاب کنید و در بخش System روی عیبیابی صدا کلیک کنید.
- همچنین در قسمت جستجوی ویندوز عبارت Audio Troubleshooter را تایپ کرده و گزینه Fix را بزنید تا سیستم بهطور خودکار مشکل را بررسی کند.
- پس از انتخاب دستگاه موردنظر، دستورالعمل های نمایش داده شده را دنبال کنید تا فرآیند کامل شود.
این روش برای لپ تاپ های مختلف کاربرد دارد و بسیاری از خطاهای نرمافزاری مربوط به صدا را بدون نیاز به تعمیر تخصصی برطرف می نماید.
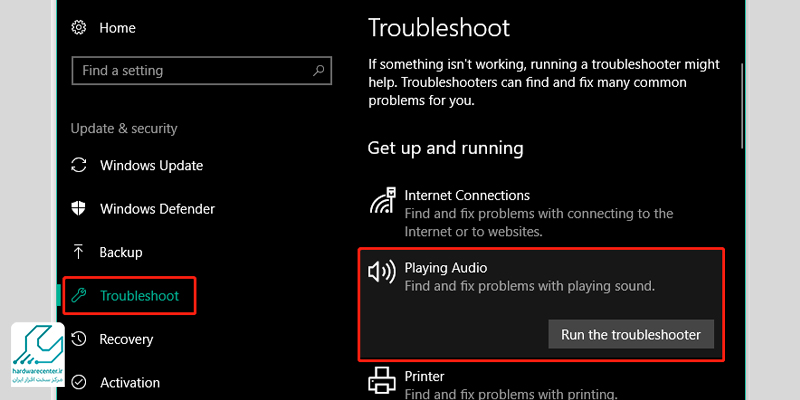
بررسی آپدیت ویندوز
باگ ها یا اختلالات نرم افزاری در نسخه های قدیمی ویندوز موجب قطع شدن صدای لپ تاپ می شوند. برای رفع این مسئله سیستم عامل خود را به آخرین نسخه بهروزرسانی کنید.
- برای انجام این کار کافی است وارد منوی استارت شده و از بخش Settings گزینه Update & Security را انتخاب کنید.
- سپس روی Windows Update کلیک کرده و دکمه Check for Updates را بزنید.
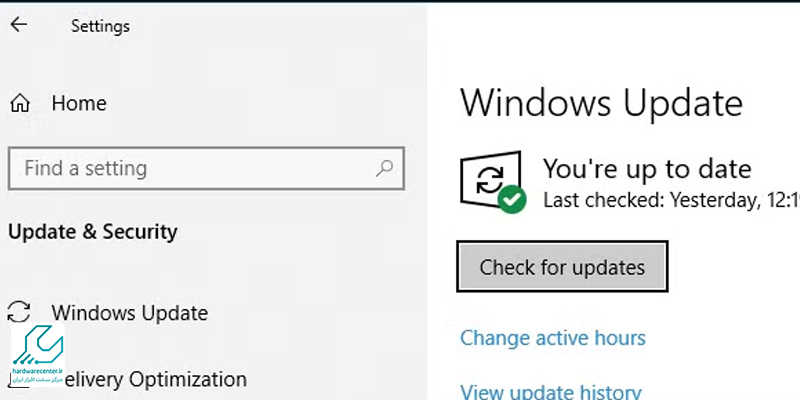
- در صورت وجود بروزرسانی جدید، با انتخاب گزینه Install Now آپدیت ها نصب خواهند شد.
- حتی میتوانید بروزرسانی های دلخواه را به صورت دستی انتخاب کرده و سپس روی Install کلیک کنید.
- این اقدام باعث می شود بسیاری از مشکلات نرم افزاری از جمله قطع شدن صدا در لپ تاپ برطرف شود.
بررسی تنظیمات صدا
در برخی مواقع مشکل نه از سخت افزار بلکه از تنظیمات داخلی ویندوز است. علاوه بر کنترل میزان صدا و بررسی فعال نبودن حالت Mute، باید مطمئن شوید که اسپیکر یا دستگاه صوتی شما غیرفعال نشده باشد.
- برای این کار وارد منوی استارت شده و در بخش Settings روی System کلیک کنید.
- سپس وارد قسمت Sound شوید.
- پس از انتخاب دستگاه خروجی یا ورودی صدا، روی گزینه ویژگی های دستگاه کلیک کنید و اگر تیک Disable فعال است، آن را بردارید.
با این کار دستگاه صوتی فعال شده و عملکرد صدا در لپ تاپ بهبود پیدا میکند. این روش در بسیاری از مواقع ساده ترین و سریع ترین راه برای حل مشکل قطع شدن صدای لپ تاپ است.
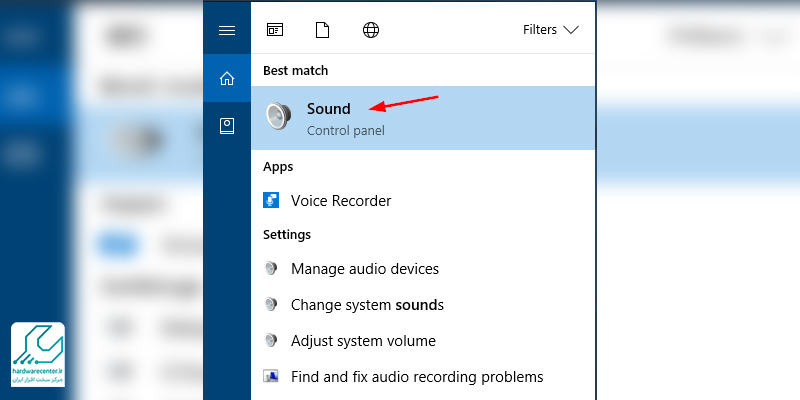
به روز نبودن درایورهای صدا
وجود درایور های قدیمی یا ناقص یکی از عوامل اصلی بروز مشکلات صوتی در لپ تاپ می باشد و حتی باعث خطا در عملکرد سایر سخت افزارها شود. بنابراین درایور کارت صدا را بررسی کرده و در صورت نیاز آن را آپدیت یا دوباره نصب کنید.
- برای شروع، روی منوی استارت کلیک کرده و وارد بخش Device Manager شوید.
- دستهی Sound, Video and Game Controllers را باز کنید.
- حالا روی کارت صدا یا دستگاه صوتی خود راست کلیک کرده و گزینه Update Driver را انتخاب کنید.
- در مرحله بعد، گزینه Search Automatically for Updated Driver Software را بزنید تا ویندوز به صورت خودکار آخرین نسخه درایور را جستجو کند.
- اگر ویندوز آپدیت جدیدی پیدا نکرد، بهتر است به وبسایت رسمی تولیدکننده مراجعه کرده و نسخه بهروز درایور را دانلود کنید.
در صورتی که بروزرسانی مشکل را حل نکرد، درایور را حذف کرده و سیستم را ریاستارت کنید تا ویندوز به صورت خودکار آن را نصب کند.
- دوباره وارد Device Manager شوید و در بخش Sound, Video and Game Controllers روی کارت صدا یا Audio Device راست کلیک کنید.
- گزینه Uninstall Device را انتخاب کنید.
- سپس تیک مربوط به گزینه Delete the Driver Software for This Device را بزنید و روی Uninstall کلیک کنید.
- پس از راهاندازی مجدد، ویندوز درایور صوتی را دوباره نصب خواهد کرد.
نکته مهم: اگر در کنار نام درایور یک علامت زرد مشاهده کردید، این موضوع نشان می دهد که درایور مشکل دارد و باید آخرین نسخه آن را از وب سایت رسمی سازنده دریافت و نصب کنید.
بازگرداندن درایور صوتی به نسخه قبلی
اگر همچنان مشکل صدا برطرف نشد، بازگرداندن درایور صوتی به نسخه قبلی مؤثر می باشد.
- برای انجام این کار دوباره وارد Device Manager شوید و در بخش Sound, Video and Game Controllers روی دستگاه صوتی یا کارت صدا راست کلیک کنید.
- سپس گزینه Properties را انتخاب کنید.
- در پنجره باز شده، به برگه Driver بروید و روی گزینه Roll Back Driver کلیک کنید.
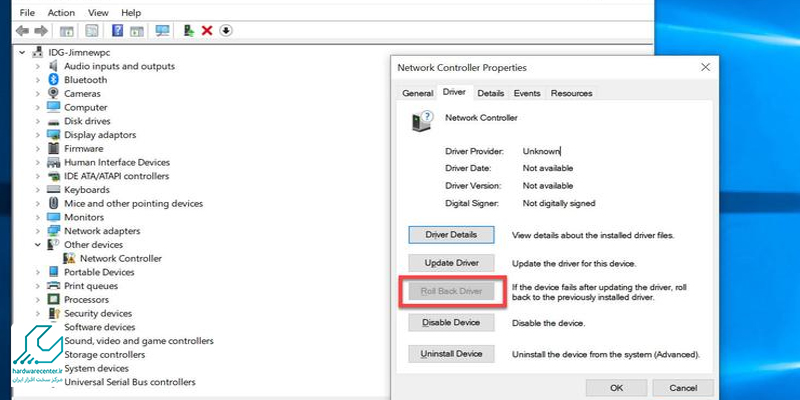
- در ادامه، دستورالعمل های نمایش داده شده را دنبال کرده و در نهایت برای بازگشت به نسخه قبلی درایور روی Yes بزنید.
- این روش در بسیاری از مواقع مشکل قطع شدن صدای لپ تاپ را برطرف میکند.
دستگاه صوتی را به عنوان پیش فرض تنظیم کنید
اگر از طریق USB یا HDMI دستگاه صوتی به لپ تاپ متصل کرده اید، آن را به عنوان دستگاه پخشکننده پیش فرض تنظیم کنید. برای این کار:
- وارد کنترل پنل (Control Panel) شوید
- سپس به بخش Hardware and Sound بروید و گزینه Sound را انتخاب کنید تا امکان انتخاب دستگاه صوتی فراهم شود.
- حال روی برگه Playback کلیک کنید.
- دستگاه صوتی خود را پیدا کرده و روی آن راست کلیک کنید.
- گزینه Set as Default Device را انتخاب کرده و در نهایت با زدن OK تغییرات را تأیید کنید.
راهاندازی مجدد سرویس های صدا را انجام دهید
برای رفع مشکلات صوتی در لپ تاپ، سرویس های مربوط به صدا را مجدداً راهاندازی کنید.
- ابتدا عبارت Services را در کادر جستجو تایپ کرده و از نتایج روی Services کلیک کنید.
- سپس سرویسهای Windows Audio، Windows Audio Endpoint Builder و Remote Procedure Call (RPC) را پیدا کرده و روی هر یک راست کلیک کنید.
- گزینه Restart را انتخاب کنید تا سرویسها مجدداً فعال شوند.
فرمت های صوتی مختلف را انتخاب کنید
برای تنظیم فرمت صوتی مناسب مراحل زیر را دنبال کنید:
- وارد کنترل پنل (Control Panel) شوید و از بخش Hardware and Sound گزینه Sound را انتخاب کنید.
- سپس روی برگه Playback کلیک کرده و دستگاه پیشفرض (Default Device) را پیدا کنید.
- روی آن راست کلیک کرده و گزینه Properties را انتخاب کنید.
- در پایین برگه Advanced وارد بخش Default Format شوید و فرمت پیش فرض را تغییر دهید.
- بعد از انجام تنظیمات، روی OK کلیک کنید.
- اکنون وضعیت پخش صدا توسط دستگاه صوتی را بررسی کنید.
- اگر مشکل همچنان باقی بود، سایر مراحل ذکر شده را دنبال کنید.
IDT High Definition Audio CODEC را بررسی کنید
گاهی مشکلات صوتی لپ تاپ به دلیل کدک صوتی با وضوح بالا IDT High Definition Audio CODEC ایجاد می شوند. برای رفع این مشکل میتوان از بروزرسانی دستی درایور استفاده کرد تا درایور صوتی مناسب انتخاب شود. البته توجه داشته باشید که همه سیستم ها این قابلیت را ندارند و باید قبل از اقدام این موضوع را بررسی کنید.
- برای شروع، وارد منوی استارت شده و بخش Device Manager را باز کنید.
- سپس از دسته Sound, Video and Game Controllers گزینه IDT High Definition Audio CODEC را پیدا کنید.
- وقتی آن را مشاهده کردید، روی آن راست کلیک کرده و Update Driver را انتخاب کنید.
- اگر لیستی از درایورهای پیشفرض نمایش داده شد، روی گزینه High Definition Audio Device کلیک کرده و سپس Next را بزنید تا نصب انجام شود.
تنظیمات حریم خصوصی میکروفون را پیکربندی کنید
اگر مشکل صدا به میکروفون مربوط می شود، لازم است تنظیمات حریم خصوصی آن بررسی شود.
- ابتدا منوی استارت را باز کرده و به مسیر Settings > Privacy > Microphone بروید.
- روی گزینه Change در بخش Allow access to the microphone on this device کلیک کرده و آن را فعال کنید.
- در مرحله بعد، مشخص کنید که کدام برنامهها اجازه دسترسی به میکروفون را دارند (Choose which Microsoft Store apps can access your microphone) و دسترسی موردنظر را فعال کنید.
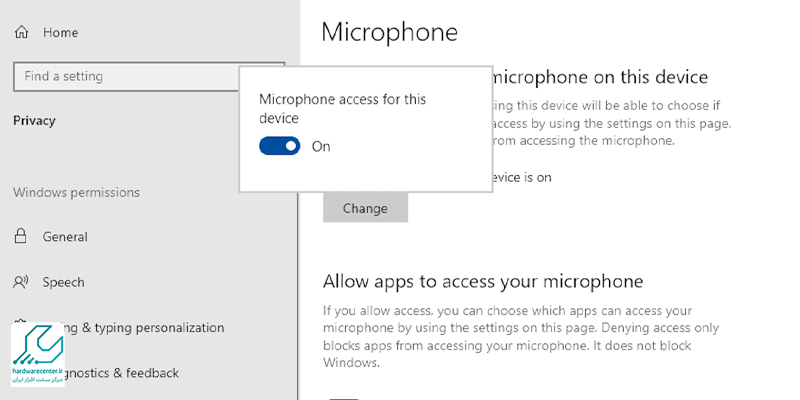
غیرفعال کردن پیشرفت های صوتی
پیشرفتهای صوتی (Audio Enhancements) در برخی دستگاه ها باعث ایجاد مشکلات صوتی می شوند. اگر لپ تاپ شما این قابلیت را دارد، غیرفعال کردن آن ها مشکل پخش صدا را برطرف می کند. برای غیر فعال کردن پیشرفتهای صوتی مراحل زیر را دنبال کنید:
- ابتدا وارد Control Panel شوید و از بخش Hardware and Sound گزینه Sound را انتخاب کنید.
- سپس روی برگه Playback کلیک کرده و دستگاه پیشفرض خود را پیدا کنید.
- روی آن راست کلیک کرده و Properties را انتخاب کنید.
- در برگه Enhancements، گزینه Disable all enhancements یا Disable all sound effects را تیک بزنید.
- پس از انجام این کار، روی OK کلیک کنید و وضعیت پخش صدا را بررسی کنید.
- این مراحل را برای همه دستگاههای پیشفرض خود تکرار کنید تا مطمئن شوید مشکل صوتی برطرف شده است.

