برای محافظت از دادهها، روشهای مختلفی توسط سیستم عامل ویندوز در اختیار کاربر قرار داده شده است. یکی از این روشها، مخفی کردن درایوها در لپ تاپ است. استفاده از این روش به کاربر این امکان را میدهد تا دادههای خود را از دید سایر کاربران پنهان کرده و بدین وسیله از دسترس آنها خارج کند. این روش شباهت بسیاری به قابلیت Hide دارد.
در این روش درایو مورد نظر از Windows File Explorer پنهان شده و آیکون آن نمایش داده نخواهد شد. در صورتی که به هر دلیل در پی راهی برای مخفی کردن درایوها در لپ تاپ هستید میتوانید از آموزش ارائه شده در این مطلب استفاده نمایید. در این مقاله برآنیم تا روش مخفی کردن درایوها در ویندوز را با شما کاربران گرامی به اشتراک بگذاریم. در صورت نیاز به راهنماییهای بیشتر در این رابطه میتوانید با کارشناسان ما در نمایندگی لپ تاپ لنوو تماس بگیرید.

روش های مخفی کردن درایوها در لپ تاپ
روش اول: پنهان کردن درایو هارد با استفاده از Disk Management
در ویندوز ابزاری بسیار کاربردی به نام Disk Management وجود دارد که به شما اجازه میدهد تنظیمات مختلفی روی هارد دیسک خود اعمال کنید. این بخش به صورت تخصصی برای مدیریت درایوها طراحی شده است و امکان انجام کارهایی مثل فرمت کردن هارد، تغییر نام درایو، مدیریت فضای ذخیرهسازی و موارد مشابه را فراهم میکند. علاوه بر این، میتوانید از این طریق درایوهای خاصی را نیز مخفی کنید.
- ابتدا کلیدهای ترکیبی ویندوز + R را فشار دهید تا پنجره Run باز شود.
- در کادر جستوجو عبارتmsc را تایپ کرده و کلید Enter را بزنید.
- پنجره Disk Management برای شما باز خواهد شد.
- روی درایوی که قصد دارید مخفی شود راستکلیک کرده و گزینهی Change Drive Letter and Paths را انتخاب کنید.
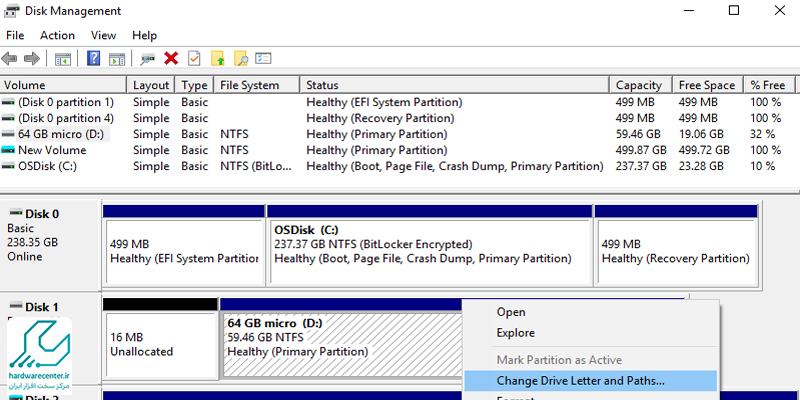
- در پنجرهای که باز میشود، روی گزینه Remove کلیک کنید.
- پیغام هشدار ظاهر میشود؛ برای تایید روی Yes کلیک کنید.
بعد از انجام این مراحل، درایو مورد نظر دیگر در بخش «این کامپیوتر» نمایش داده نمیشود و عملاً مخفی خواهد بود. فقط توجه داشته باشید برخی برنامهها به نام درایو وابستهاند و در صورت حذف نام درایو، عملکردشان دچار مشکل می شود. بنابراین باید درایوهایی را مخفی کنید که اپلیکیشن خاصی روی آنها نصب نشده باشد.
روش دوم: پنهان کردن درایو در ویندوز 10 و 11 با استفاده از منوی CMD
برای بسیاری از کاربران، روش اول برای مخفی کردن درایو کافی است، اما اگر بخواهید میتوانید این کار را از طریق منوی CMD نیز انجام دهید. با وارد کردن دستورات خاصی در این محیط، قادر خواهید بود درایو مورد نظر را از دید پنهان کنید. مراحل زیر را دنبال کنید:
- در قسمت جستوجوی ویندوز، عبارت CMD را تایپ کنید و روی آن راستکلیک کرده و گزینهی «Run as administrator» را انتخاب کنید.
- در پیغام نمایش داده شده، روی Yes کلیک کنید تا کنسول فرمان با دسترسی ادمین باز شود.
- عبارت Diskpart را تایپ کرده و Enter را بزنید.
- فرمان list volume را وارد کنید و مجدداً Enter را بزنید. با این دستور، همه درایوهای متصل به سیستم نمایش داده میشوند.
- حرف درایوی که قصد دارید مخفی کنید را یادداشت نمایید.
- سپس فرمان select volume X را تایپ کرده و Enter را بزنید (به جای X باید حرف درایو مورد نظر را وارد کنید)
- در مرحله بعد، فرمان remove letter X را وارد کرده و Enter را بزنید (X همان حرف درایو است که قرار است پنهان شود)
- پس از این مرحله، پیغامی با عنوان Diskpart successfully removed the drive letter or mount point نمایش داده میشود که به معنی موفقیتآمیز بودن عملیات مخفیسازی است. حالا سیستم دیگر آن درایو را در محیط ویندوز نمایش نمیدهد.
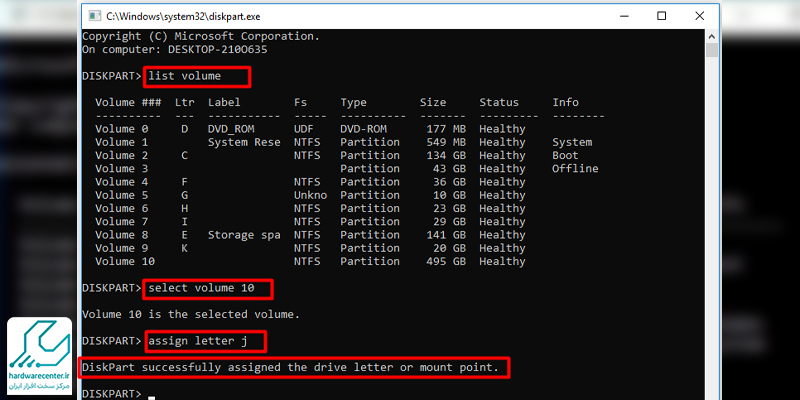
روش سوم: پنهان کردن درایو با استفاده از Group Policy Editor
Group Policy Editor یکی از بخشهای ویندوز است که امکانات گستردهای برای تنظیم سیستم فراهم میکند و یکی از کاربردهای آن، مخفی کردن درایوهای خاص از محیط اکسپلورر است. البته این قابلیت فقط در نسخههای پرو، اینترپرایز و اجوکیشن ویندوز فعال است و در نسخه هوم دسترسی به آن محدودتر است.
- کلیدهای ترکیبی ویندوز + R را فشار دهید تا پنجره Run باز شود.
- عبارتmsc را تایپ کرده و روی OK کلیک کنید.
- در پنجره باز شده، گزینه Yes را انتخاب کنید.
- در پنل سمت چپ به مسیر User Configuration > Administrative Templates > Windows Components > File Explorer بروید.
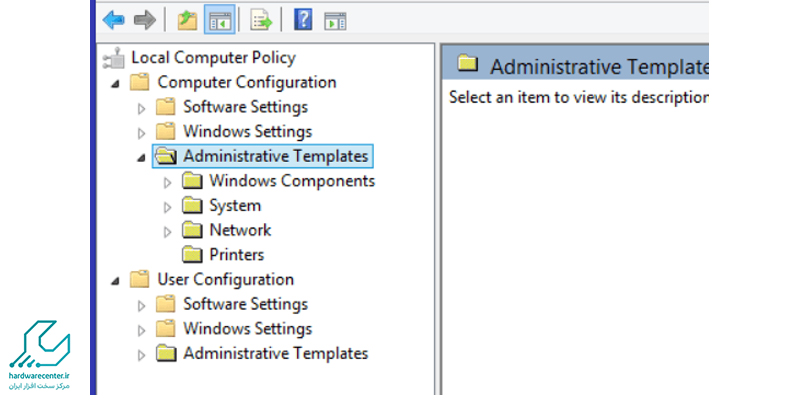
- روی گزینه Hide these specified drives in My Computer دابل کلیک کنید.
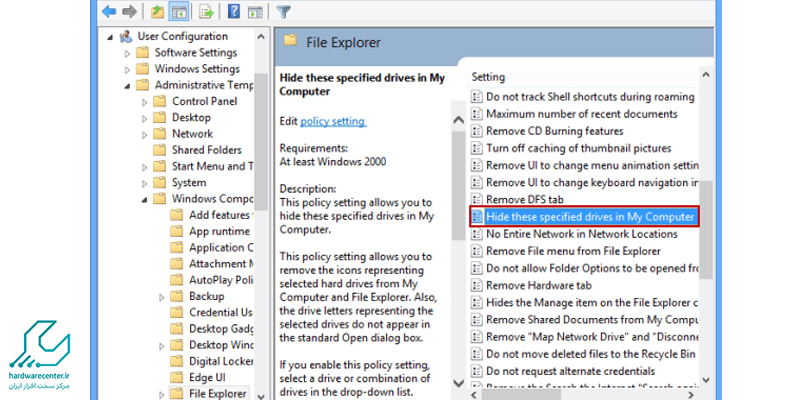
- گزینه Enabled را انتخاب کنید.
- در بخش Options، درایوی که قصد دارید پنهان شود را انتخاب نمایید.
- سپس روی Apply و OK کلیک کنید.
پس از انجام این مراحل، درایو انتخاب شده به طور خودکار از دید کاربران مخفی میشود. اگر بخواهید درایو را دوباره نمایش دهید، کافی است همین مسیر را طی کرده و گزینه Hide these specified drives in My Computer را روی حالت Not Configured قرار دهید.
روش چهارم: پنهان کردن درایو از طریق Registry Editor
Registry Editor ابزاری قدرتمند برای تنظیمات عمیق ویندوز است که به کمک آن میتوان تغییرات گستردهای در سیستم اعمال کرد؛ از جمله مخفی کردن درایوها. با این حال، تغییرات اشتباه در رجیستری باعث بروز مشکلات جدی می شود، بنابراین حتما پیش از اعمال تغییرات، از اطلاعات سیستم خود نسخه پشتیبان تهیه کنید.
برای مخفی کردن درایو از طریق رجیستری مراحل زیر را دنبال کنید:
- کلیدهای ترکیبی ویندوز + S را فشار دهید تا نوار جست و جو باز شود.
- عبارت registry editor را تایپ کرده و روی اولین نتیجه کلیک کنید.
- گزینه Yes را انتخاب کنید تا برنامه اجرا شود.
- در پنل سمت چپ، مسیر زیر را دنبال کنید:
- HKEY_LOCAL_MACHINE > Software > Microsoft > Windows > CurrentVersion > Policies > Explorer
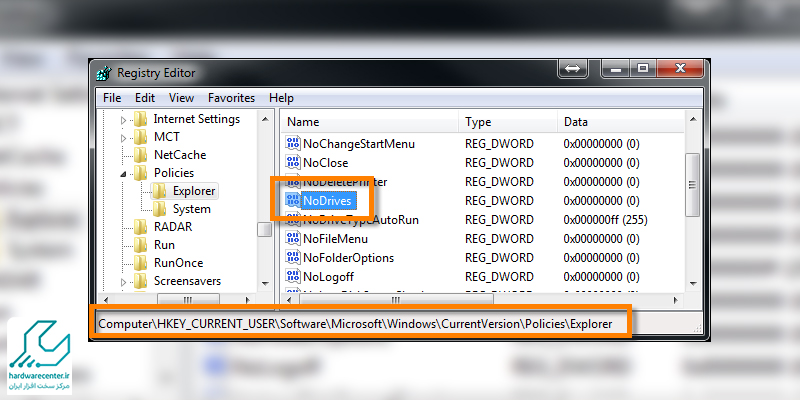
- روی پوشه Explorer راستکلیک کرده، وارد New شوید و گزینه DWORD (32-bit) Value را انتخاب کنید.
- نام این مقدار جدید را به NoDrives تغییر دهید.
- روی NoDrives دابل کلیک کنید و در پنجره Edit DWORD (32-bit) Value گزینه Decimal را انتخاب کنید.
- عدد مربوط به حرف درایو مد نظر خود را در بخش Value data وارد کنید و OK را بزنید.
- در نهایت، سیستم را یک بار ریستارت کنید تا تغییرات اعمال شود.
- برای بازگرداندن شرایط قبلی، کافی است مقدار NoDrives را حذف کنید.
روش پنجم: استفاده از اپلیکیشن EaseUS Partition Manager
یکی از روشهای ساده و کاربرپسند برای مخفی کردن درایوهای هارد، بهرهگیری از اپلیکیشن EaseUS Partition Manager است. این برنامه امکانات متعددی برای مدیریت پارتیشنها ارائه میدهد که مخفی کردن درایو تنها یکی از آنها به شمار میآید.
- ابتدا روی پارتیشن مورد نظر خود کلیک راست کنید و گزینه Advanced را انتخاب نمایید.
- سپس روی گزینه Hide کلیک کنید.
- پنجرهای با یک اعلان نمایش داده میشود که پس از خواندن آن، گزینه Yes را بزنید تا عملیات ادامه پیدا کند.
- در ادامه، در سمت چپ و بالای صفحه روی Execute 1 Task(s) کلیک کرده و سپس Apply را انتخاب کنید تا پارتیشن مخفی شود.
- برای بازگرداندن دسترسی به درایو پنهان شده، کافی است دوباره مراحل بالا را انجام دهید، با این تفاوت که پس از کلیک راست روی پارتیشن، گزینه Advanced و سپس Unhide را انتخاب کنید، سپس روی Yes کلیک کرده و Execute 1 Task(s) را بزنید.
یکی از مزیتهای این روش این است که پس از Apply نیازی به راهاندازی مجدد سیستم نیست و تغییرات بلافاصله اعمال میشوند.
خدمات تخصصی نمایندگی: تعمیر تاچ پد لپ تاپ لنوو
چند نکته درباره مخفی کردن درایوها در لپ تاپ
در صورتی که قصد مخفی کردن درایوها در لپ تاپ را دارید، توصیه میشود به نکات درج شده در این بخش دقت نمایید. نکته نخست آنکه در صورتی که در مرحله پنج دستورالعمل ارائه شده، پنجره ای باز شد روی Yes کلیک کنید. (مرحله پنج: در صفحه باز شده گزینه Remove را برگزینید.) با این روش امکان دسترسی به فایل های موجود در درایو مخفی شده با استفاده از ابزار جستجوی ویندوز وجود خواهد داشت.
این نکته را مدنظر قرار دهید که اگر شخصی نام دقیق درایو پنهان شده را بداند، می تواند از طریق کدهای دستوری و نوار آدرس به داده های آن دسترسی پیدا کند. نکته دیگر آنکه اگر به هر دلیل قصد بازگردانی درایو مخفی شده را داشتید میتوانید برای این کار پس از طی مراحل بالا و انتخاب درایو، گزینه Add را انتخاب کنید. نکته آخر آنکه آموزش ارائه شده برای مخفی کردن درایوها در لپ تاپ، همانگونه که گفته شده برای کاربران ویندوز 8 و 10 است.
نمایندگی تعمیر لپ تاپ لنوو
نمایندگی تعمیر لپ تاپ لنوو ارائه دهنده تخصصیترین سرویسهای تعمیر، بهسازی، ترمیم و تعویض قطعات معیوب به مراجعان است. تعمیر لپ تاپ لنوو در این مرکز به دلیل حضور کارشناسان باتجربه و بهرهمندی از ابزارآلات پیشرفته، بهگونهای انجام میپذیرد که میتوان مدعی رفع اکثریت قریب به اتفاق اشکالات پیش آمده در لپ تاپ های Lenovo به دست متخصصان این مرکز بود. کاربران لپ تاپ های لنوو می توانند با انتخاب آگاهانهی مرکز تعمیر لپ تاپ لنوو در کمترین زمان و با هزینه مصوب، دستگاه معیوب خود را تعمیر نمایند.
احترام به مشتریان و هموطنان گرامی در کنار ارائه بالاترین سطح کیفی خدمات، هدف مدیریت و کادر فنی نمایندگی تعمیر لپ تاپ لنوو است. شایان ذکر است تمامی اقدامات مورد نیاز جهت بهبود، بازیابی، سرویس و تعمیرات تخصصی لپ تاپ در این مرکز، بر اساس استانداردهای جهانی و اصول علمی مطرح شده از سوی کمپانی سازنده صورت میپذیرد.

