شناسایی نشدن هارد هنگام نصب ویندوز، مشکل رایجی است که کاربران زیادی با آن مواجه می شوند. در این شرایط نمی توان مراحل نصب ویندوز را ادامه داد و باید تا برطرف شدن مشکل، نصب را متوقف کرد. عدم شناسایی هارد در حین نصب ویندوز، با پیغامی همراه است که به شما می گوید هیچ درایوی برای نصب سیستم عامل وجود ندارد!
عدم شناسایی درایو در طول نصب ویندوز، دلایل و راهکارهایی دارد که در ادامه آنها را به شما آموزش می دهیم. اگر مشکل حل نشد، با نمایندگی لپ تاپ لنوو در مرکز سخت افزار ایران تماس بگیرید؛ کارشناسان ما ضمن ارائه مشاوره رایگان، خدمات تخصصی را نیز به شما ارائه می دهند.
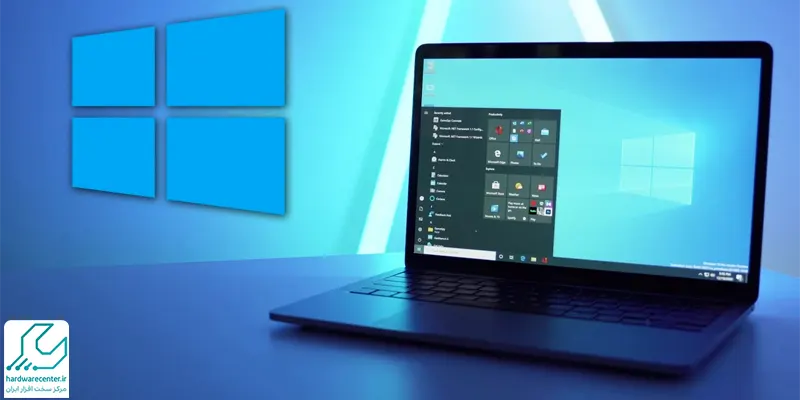
دلایل شناسایی نشدن هارد هنگام نصب ویندوز
برای این که دلیل اصلی عدم شناسایی درایوها در هنگام نصب ویندوز را بشناسید، بد نیست بدانید که برای خواندن هارد دیسک، ویندوز باید درایور هارد را داشته باشد. درواقع فایل نصبی ویندوز، معمولاً درایور هارد دیسک را بارگذاری می کند. حالا اگر مادربرد پس از انتشار ویندوز رونمایی شده باشد، ممکن است درایور بارگذاری نشود و به این ترتیب شاهد شناسایی نشدن هارد هنگام نصب ویندوز باشید.
دلیل دیگر بروز این مشکل این است که فرمت هارد توسط ویندوز پشتیبانی نمی شود. در توضیح این مورد بد نیست بدانید که ویندوز معمولاً فرمت فایل NTFS را می خواند؛ بنابراین اگر هارد دیسک لپ تاپ یا کامپیوتر شما جدید است یا قبلاً در مک یا لینوکس استفاده شده است، احتمال شناسایی نشدن آن توسط ویندوز وجود دارد.
راهکارهای حل مشکل عدم شناسایی هارد هنگام نصب ویندوز
برای حل مشکل عدم شناسایی هارد در نصب ویندوز، چند روش وجود دارد که می توانید از آن ها کمک بگیرید:
1. فرمت کردن هارد دیسک
یکی از روش های موثر برای حل مشکل شناسایی نشدن هارد هنگام نصب ویندوز، فرمت کردن هارد است. البته برای اجرای این روش، حتما باید هارد توسط بایوس شناسایی شود تا بتوانید آن را به NTFS فرمت کنید. نکته مهم دیگر این که با این کار، تمامی اطلاعاتی که در هارد ذخیره کرده بودید، پاک می شوند.
- کاری که باید انجام دهید این است که دیسک ویندوز ۷ یا USB که حاوی ویندوز هفت است را وارد کرده و سیستم را ریستارت کنید.
- سپس با استفاده از کلیدهای میانبر، وارد بایوس لپ تاپ لنوو شده و DVD یا USB را به عنوان دستگاه اول بوت انتخاب کنید.
- در این مرحله صفحه ای نمایش داده می شود که باید یکی از کلیدهای DVD / RW یا USB را برای بوت شدن سیستم فشار دهید.
- بعد از نمایش صفحه Welcome در Windows Setup ، Shift + F10 را فشار دهید تا Command prompt باز شود.
- کد diskpart را تایپ کرده و پس از زدن اینتر، list disk را بنویسید و اینتر کنید.
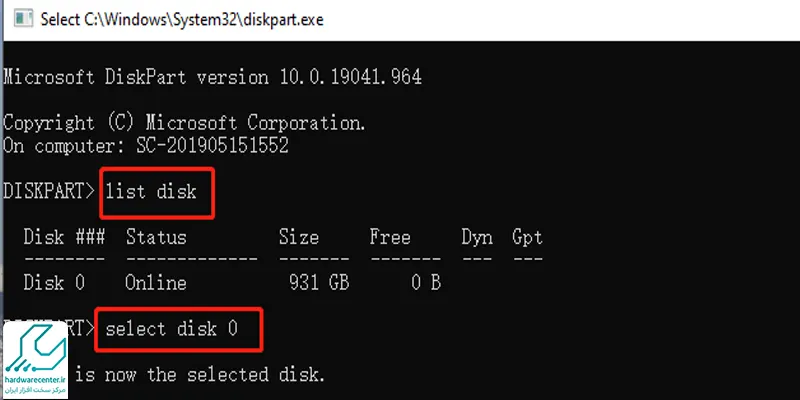
- در صورت مشاهده درایو یا هارد سیستم خود، می توانید آن را فرمت کرده و سپس select disk X را بنویسید
- به جای X عدد درایو خود را بنویسید و Enter را فشار دهید.
- سپس clean را تایپ کرده و Enter را فشار دهید.
این مقاله را از دست ندهید: سوختن هارد لپ تاپ
وارد کردن درایورهای هارد روی USB
اگر نمی توانید روش قبلی را اجرا کنید، برای حل مشکل شناسایی نشدن هارد هنگام نصب ویندوز، درایورهای هارد را روی یو اس بی بریزید. اگر مادربرد لپ تاپ شما به تازگی منتشر شده است، این راهکار برای شما مفید است.
- بدین منظور باید درایور هارد مربوط به مادربرد را از سایت سازنده آن دانلود کنید.
- سپس فایل زیپ را درون درایو USB استخراج کنید.
- در ادامه باید دیسک یا یو اس بی (فلش یا هارد حاوی ویندوز) را به لپ تاپ وصل کرده و دستگاه را ریستارت کنید.
- مثل روش قبلی، وارد بایوس سیستم شده و DVD یا USB را به عنوان دستگاه اول بوت انتخاب کنید.
- بعد از نمایش صفحه Welcome، زبان را انتخاب کرده و روی Next کلیک کنید.
- در ادامه باید تیک گزینه I agree to install windows activated را بزنید و روی Next کلیک کنید.
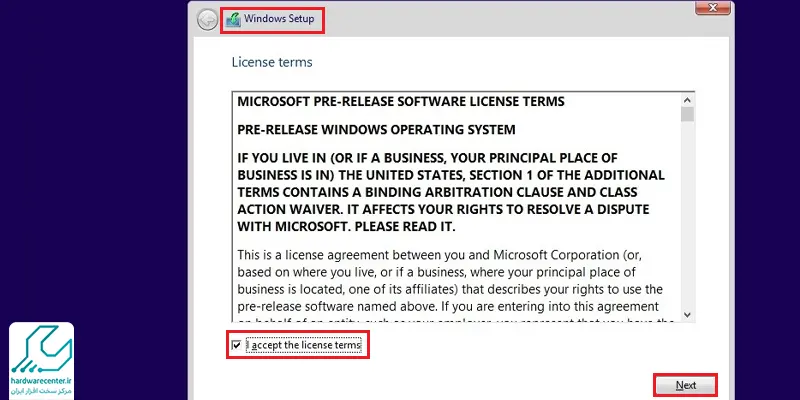
- سپس (Custom (advanced را انتخاب کنید.
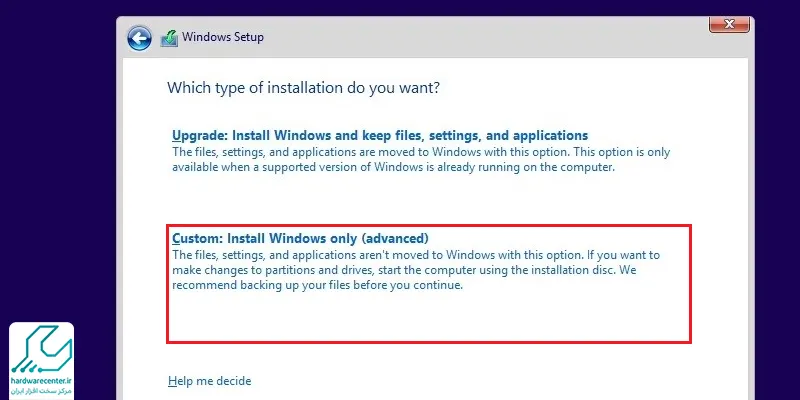
- پس از انتخاب محل ذخیره، روی گزینه Load Driver کلیک کنید.
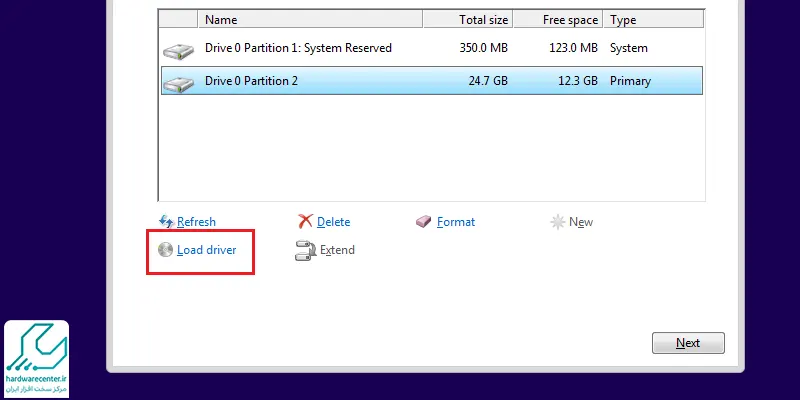
- پس از یافتن درایور، از شما خواسته می شود کنترل کننده را از لیست انتخاب کنید.
- پس از این کار، روی Next کلیک کنید.
بخوانید: بهترین ssd برای لپ تاپ
تغییر حالت کنترل کننده بوت
سومین راه حل برای رفع مشکل شناسایی نشدن هارد هنگام نصب ویندوز، تغییر دادن حالت کنترل کننده بوت است. این روش زمانی کاربرد دارد که BIOS قادر به شناسایی و تشخیص هارد دیسک نباشد.
- سیستم را ریستارت کرده و با فشار دادن کلیدهای میانبر در هنگام نمایش لوگو، وارد بایوس شوید.
- سپس به تب Advanced بروید و SATA Mode را پیدا کنید.
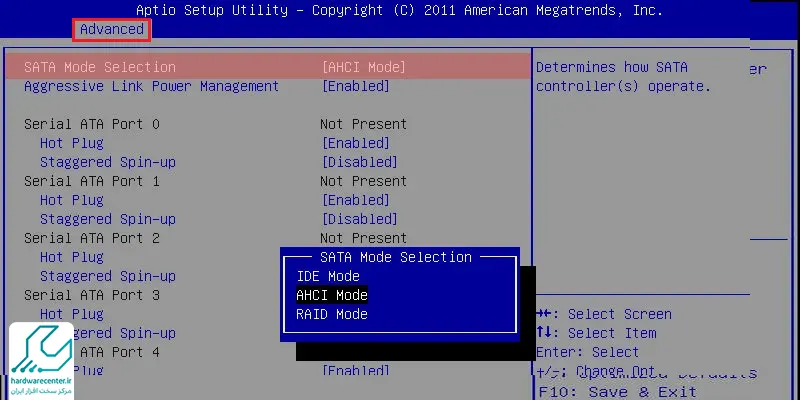
- پس از انتخاب یکی از حالت های موجود، به بخش Exit رفته و Exit and save changes را بزنید.
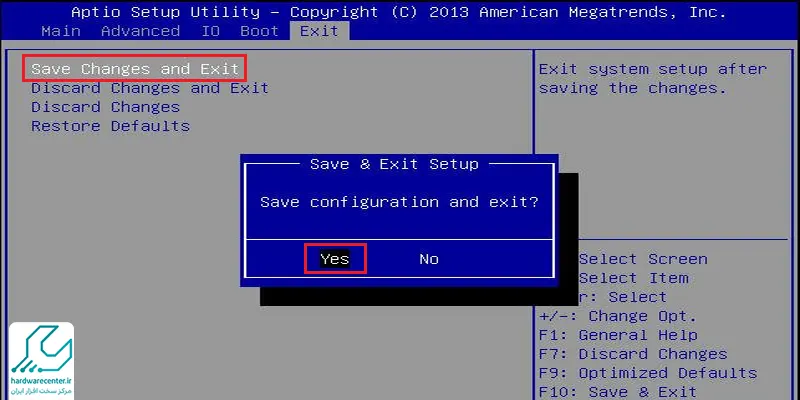
- اگر همچنان هارد دیسک در سیستم شناسایی نشد، دوباره به این بخش رفته و یک مورد دیگر را امتحان کنید تا زمانی که هارد تشخیص داده شود.
- توجه داشته باشید که مادربرد های UEFI به دلیل پشتیبانی از یک نوع پروتکل کنترلر ذخیره سازی، ممکن است این گزینه ها را نمایش ندهند.
- اگر بازهم مشکل حل نشد، برای دریافت خدمات تخصصی تر از کارشناسان تعمیر لپ تاپ لنوو کمک بگیرید.

