امان از وصل نشدن لپ تاپ به هات اسپات گوشی ! اگر مجبورید برای انجام دادن کارهایتان مدام لپ تاپ به دست این ور و آن ور بروید، قطعا به اینترنت هم نیاز دارید. معمولا افرادی مثل شما با استفاده از قابلیت هات اسپات تلفن شان خلا اینترنت را پر می کنند، اما زمانی که لپ تاپ به هات اسپات گوشی وصل نشود سردرگم می شوید و احتمالا می گویید: «این لعنتی بدون اینترنت به هیچ دردی نمی خوره!». پر بیراه نیست، اما بیایید چند نفس عمیق بکشیم و مشکل وصل نشدن لپ تاپ به اینترنت موبایل را حل کنیم. در این مطلب چند راه حل برای این مساله طرح می کنیم.
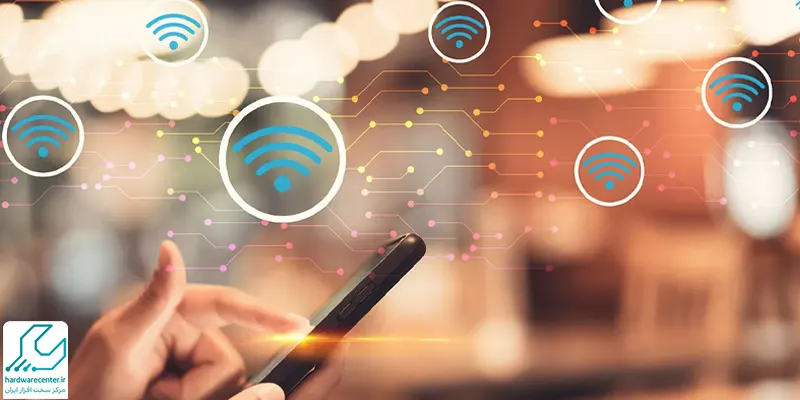
چرایی وصل نشدن لپ تاپ به اینترنت موبایل
بیایید اول ببینیم چه دلایلی برای این مشکل وجود دارد. در ادامه این مقاله از نمایندگی لنوو تعدادی از شایع ترین دلایل این مساله را بیان می کنیم:
- گاهی یک اختلال یا مشکل کوچک می تواند باعث عدم نمایش نام وای فای شما در لیست لپ تاپ شود.
- بعضی اوقات نیز این امنیت شبکه هر دو طرف (هم موبایل هم لپ تاپ) است که با عدم شناسایی طرف مقابل باعث وصل نشدن لپ تاپ به اینترنت موبایل می شود. (می توانید تنظیمات مربوط به این بخش را تغییر دهید.)
- این هم ممکن است که به دلیل عجله داشتن اشتباهی سعی در وصل شدن به یک اینترنت با نام مشابه داشته باشید. یا شاید با تغییر موقتی که در تنظیمات تلفن خود ایجاد کرده اید مانع از وصل شدن لپ تاپ به اینترنت موبایل می شوید.
- اگر کابل شارژر همراهتان باشد، می توانید با متصل کردن موبایلتان به لپ تاپ و فعال کردن گزینه USB tethering از منوی تنظیمات هات اسپات از اینترنت موبایل استفاده کنید.
چطور مشکل وصل نشدن لپ تاپ به هات اسپات گوشی را حل کنیم ؟
قبل از اینکه وارد راه حل هایی شویم که شاید کمی پیچیده باشند، ساده ترین روش ها را برای رفع مساله وصل نشدن لپ تاپ به اینترنت موبایل مرور می کنیم. امیدواریم که همین روش ها نجاتتان دهند:
- لپ تاپ و موبایلی که از آن برای هات اسپات استفاده می کنید را ری استارت کرده دوباره امتحان کنید.
- یک ترفند ساده که به طرز شگفت انگیزی برای خیلی از کاربرها کارآمد بوده، تغییر دادن نام هات اسپات است! سعی کنید یک اسم ساده انتخاب کنید.
- قبل از اتصال انترنت گوشی به لپ تاپ اول گزینه tethering را روشن کنید و بعد گزینه هات اسپات. این روش نیز برای برخی از کاربران مفید بوده.
- بررسی کنید که لپ تاپ شما در بلاک لیست هات اسپات شما نباشد. در این صورت باید آن را از این حالت خارج کنید.
اگر هیچ کدام از این روش ها برای شما کار نکردند، احتمالا مشکل از جای دیگری است. ادامه مطلب را دنبال کنید. کار نشد ندارد!
روش اول: اتصال دوباره
قبل از مطالعه روش به نکته مهم زیر دقت کنید:
- اگر قبلا مشکل وصل نشدن لپ تاپ به اینترنت موبایل را نداشتید، از این روش استفاد کنید. اگر برای اولین بار است که می خواهید به اینترنت گوشی متصل شوید و نمی شود بروید سراغ روش بعدی.
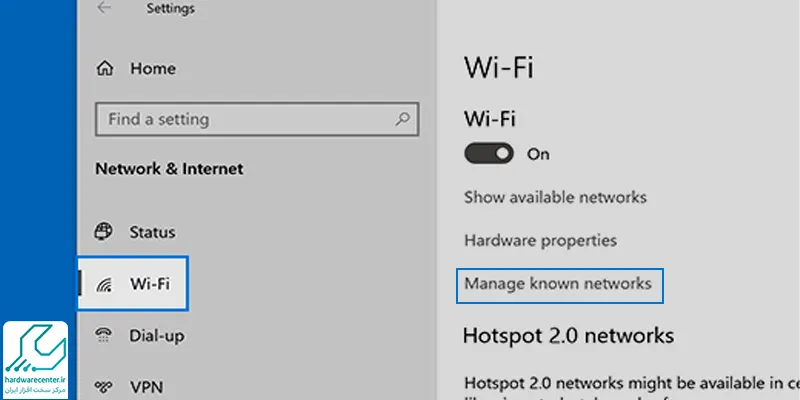
با استفاده از کلید های ترکیبی Windows + I (کلید ویندوز آرم ویندوز را دارد و گوشه سمت چپ پایین است.) یا هر روش دیگری که دوست دارید، وارد بخش تنظیمات شوید. از پنل سمت چپ Network & Internet را انتخاب کنید و در پنل سمت راست وارد بخش WiFi شوید.
در این قسمت روی مدیریت شبکه های شناخته شده یا Manage Known networks کلیک کنید. نام هات اسپات تلفن خود را پیدا کنید و بعد از کلیک کردن روی گزینه Forget رو به روی آن به بخش تنظمیات اینترنت (همان صفحه ای که قبل از انتخاب گزینه وای فای آن جا بودید.) برگردید.
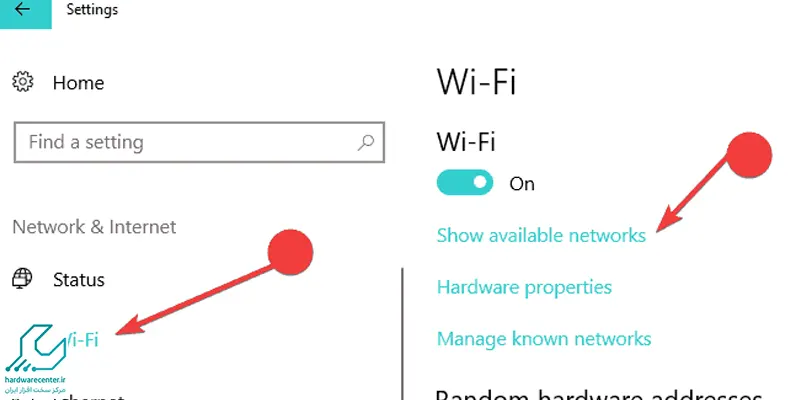
در این قسمت روی گزینه Show available networks کلیک کنید و بعد از وارد کرد پسورد دوباره به اینترنت تلفن خود متصل شوید.
فراموش کردن و اتصال دوباره از ساده ترین روش های حل مشکل وصل نشدن لپ تاپ به اینترنت موبایل است. این مشکل به خاطر اختلالات جزیی پیش می آید و حل کردن آن از این طریق در کمتر دو دقیقه انجام می شود.
روش دوم: فعالیت سرویس های حیاتی سیستم را بررسی کنید
- کلیدهای ترکیبی ویندوز و R را فشار دهید تا پنجره Run باز شود.
- در کادر این پنجره عبارت services.msc را تایپ کنید و OK را انتخاب کنید.
- در پنجره باز شده پایین بروید تا به عبارت هایی که با حرف W شروع می شوند برسید.
- دوبار روی عبارت WLAN AutoConfig کلیک کنید تا پنجره Properties این بخش باز شود.
- در ادامه هر یک از قسمت های زیر را در حالتی که در ادامه ذکر می کنیم قرار دهید:
- Startup type را روی حالت Automatic قرار دهید.
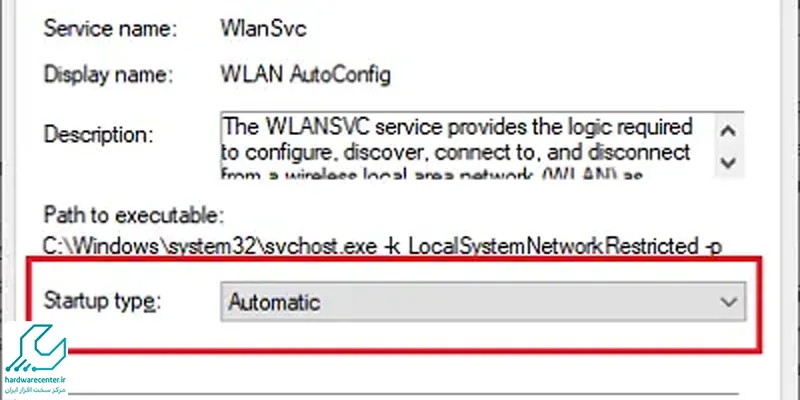
- در قسمت پایینی روی start کلیک کنید.
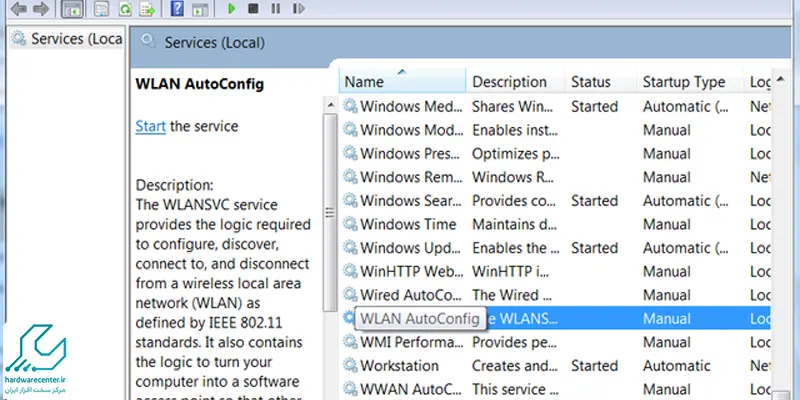
- در نهایت با زدن Ok از این بخش خارج شوید.
بعد از انجام دادن این مراحل بررسی کنید که آیا مشکل وصل نشدن لپ تاپ به اینترنت موبایل حل شده است یا نه.
روش سوم: استفاده از سیستم عیب یابی
خوشبختانه نسخه های مختلف ویندوز بخشی به نام عیب یاب یا Troubleshooter دارند که می تواند مشکلات بخش های مختلف سیستم را شناسایی کند. علاوه براین عیب یاب ها راه حل هایی نیز برای حل مشکلات کشف شده، مانند وصل نشدن لپ تاپ به اینترنت موبایل ارائه می دهد.
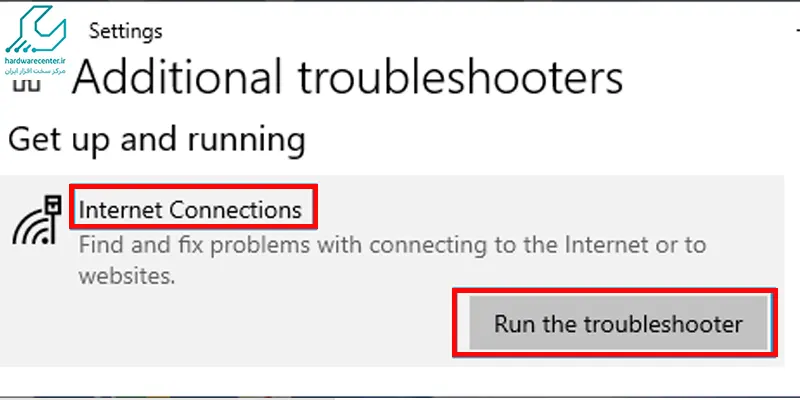
- برای استفاده از عیب یاب باید وارد تنظیمات شوید.
- بعد وارد بخش Update & Security شوید که در انتهای صفحه قرار دارد.
- از پنل سمت چپ Troublshooter را انتخاب کرده و بعد در پنل سمت راست روی Additional troubleshooter کلیک کنید.
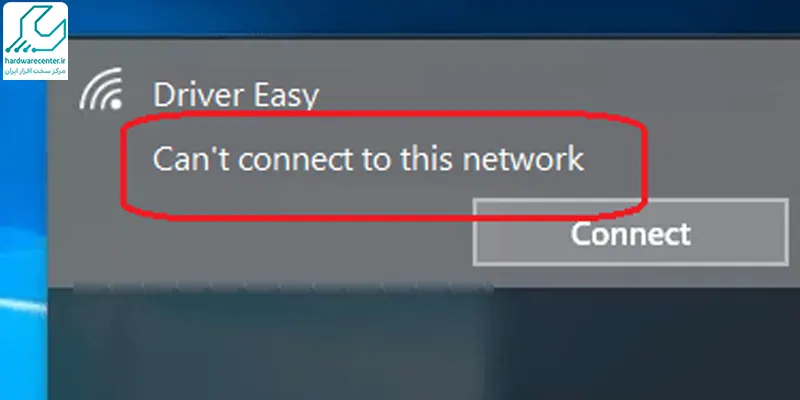
- در صفحه ای که باز می شود Internet Connections را انتخاب و در ادامه روی Run the troubleshooter کلیک کنید.
- اگر هنگامی که می خواهید لپ تاپ را به اینترنت موبایل متصل کنید، با خطای can’t connect to this network promot مواجه می شوید، استفاده از عیب یاب بهترین و سریع ترین راه کشف مشکل و راه حل است.
- برای رفع مشکل وصل نشدن لپ تاپ به اینترنت موبایل از این سیستم استفاده کنید و راه حل آن را اجرا کنید.
از مشکلات مربوط به اینترنت، ممکن است با ایراد عدم اتصال لپ تاپ به وای فای هم روبرو شوید. در این صورت باید موارد بیشتری را بررسی کنید تا دلیل ایراد را بیابید.
وصل نشدن لپ تاپ به اینترنت موبایل را از موبایل حل کنید
احتمال اینکه عاملی در لپ تاپ دیوار بین اینترنت موبایل و آنلاین شدن سیستم باشد بیشتر از وجود مشکل در موبایل است. با این حال اگر همه روش های قبلی را امتحان کردید و هنوز در حال مطالعه این مطلب هستید، یعنی مشکل از جای دیگری است!
در ادامه سه روش برای پریدن از مانع وصل نشدن لپ تاپ به اینترنت موبایل شرح می دهیم.
روش اول: از یک ارتباط باز استفاده کنید
اگر در لحظه و در شرایط ضروری به اینترنت موبایلتان نیاز دارید و لپ تاپ متصل نمی شود، می توانید برای مدتی که به اینترنت نیاز دارید، لایه محافظ اینترنت تلفن تان را بردارید و از اینترنت آن استفاده کنید. برای این کار از کشوی دسترسی سریع، نشان هات اسپات را پیدا کنید و انگشتتان را چند لحظه روی آن نگه دارید.
- بعد از اینکه منوی تنظیمات هات اسپات باز شد، گزینه Security را لمس کنید و بعد گزینه none یا open را لمس کنید.
- تنظیمات را با انتخاب گزینه Save یا لمس تیک گوشه صفحه ذخیره کنید و دوباره برای متصل شدن تلاش کنید.
آیا می دانید: بلوتوث لپ تاپ کجاست؟
روش دوم: تغییر دادن فرکانس Wifi
- دوباره باید از طریق تلفن به منوی تنظیمات هات اسپات بروید. ممکن است بخش مورد نظر ما در قسمت گزینه های اختصاصی باشد.
- پس Show Advanced Options را لمس کنید.
- در ادامه عددی که زیر عنوان Broadcast channel یا AP Band است را روی 2.4 GHz قرار دهید.
- تنظیمات را از رهگذر گزینه Save یا تیک گوشه صفحه ذخیره کنید.
- این کار می تواند مشکل وصل نشدن لپ تاپ به اینترنت موبایل را حل کند.
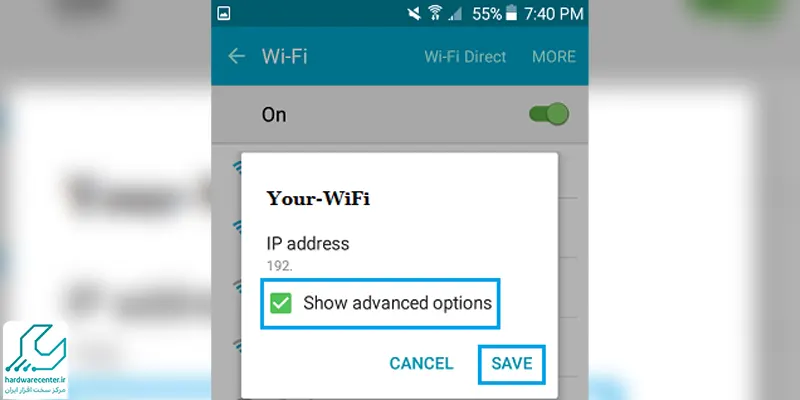
روش آخر: ریست کردن تنظیمات شبکه اندروید
این روش باعث پاک شدن برخی از تنظیمات موبایل می شود. البته امکان اینکه دوباره این تنظیمات را اعمال کنید وجود دارد. جزییات تنظیماتی که پاک می شوند از این قرار است:
- پاک شدن آدرس و رمز تلفن ها و Wifiهایی که اطلاعات آن ها را ذخیره داشتید.
- پاک شدن سوابق اتصالات بلوتوثی.
- پاک شدن تنظیمات شبکه و اینترنت موبایل.
دلیل پیشنهاد کردن این روش این است که علی رغم پاک کردن مواردی که گفتیم، باگ های این بخش از سیستم را هم پاک می کند و مشکل وصل نشدن لپ تاپ به اینترنت موبایل رفع می شود. برای انجام اینکار مراحل زیر را دنبال کنید:
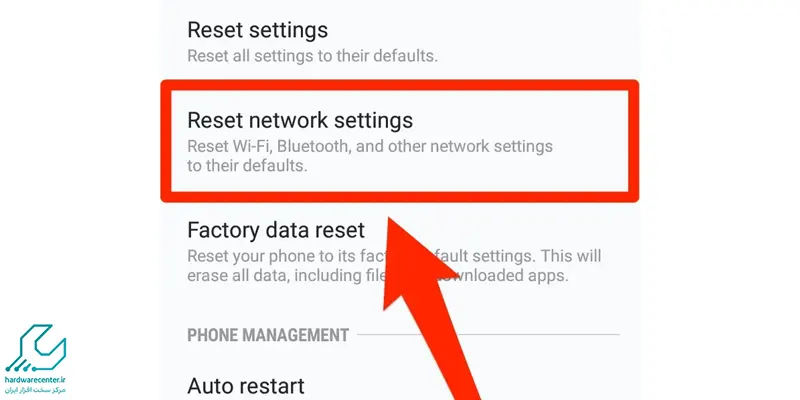
- گزینه ریست کردن تنظیمات در موبایل های مختلف، آدرس های متفاوتی دارد.
- بنابراین برای اینکه زمان تان گرفته نشود در کادر جستجوی تنظیمات عبارت Reset Wi-Fi, mobile (networks), and Bluetooth را تایپ کنید.
- البته همین عبارت نیز ممکن در سیستم های مختلف به اشکال مختلف نوشته شود.
- عبارت داخل پرانتز را درصورتی که عبارت اولیه یافت نشد اضافه کنید.
- بعد از وارد شدن به صفحه ریست، انجام این فرایند را تایید کنید و تنظیماتی را که در روش های قبل گفتیم اعمال کنید.
- امیدواریم در نهایت با استفاده از این روش، مشکل وصل نشدن لپ تاپ به اینترنت موبایل برای شما رفع شده باشد.
وصل كردن اينترنت گوشي به لپ تاپ با کابل
برای اتصال اینترنت گوشی به لپتاپ یا تبلت از طریق کابل USB مراحل زیر را دنبال کنید:
- ابتدا کابل USB را به سیستم شخصی خود وصل کنید.
- سپس در گوشی اندروید، به مسیر Settings بروید و گزینه Wireless & Networks را انتخاب کنید.
- بعد از آن، به قسمت More رفته و گزینه Connection را باز کنید.
- در این قسمت، گزینه Mobile Hotspot and Tethering را انتخاب کنید.
در نهایت، گزینه USB Tethering را فعال کنید تا اینترنت گوشی به لپتاپ شما متصل شود.
رفع تخصصی ایراد وصل نشدن لپ تاپ به هات اسپات گوشی
زمانی که منبع اینترنت لپ تاپ شما وابسته به هات اسپات موبایلتان باشد، عمل نکردن این قابلیت می تواند مشکلاتی ایجاد کند. سعی کردیم در این مطلب جامع، همه روش های رفع مشکل وصل نشدن لپ تاپ به اینترنت موبایل را توضیح دهیم. البته امیدواریم که با همان راه حل های ساده کارتان راه افتاده باشد. در صورت نیاز به راهنمایی بیشتر می توانید با کارشناسان تعمیر لپ تاپ لنوو تماس بگیرید.
خوشحال می شویم درصورتی که راه های دیگری برای رفع این مساله می دانید، یا اگر در این رابطه تجربه ای دارید در بخش نظرات آن را با ما به اشتراک بگذارید.


2 دیدگاه. دیدگاه تازه ای بنویسید
مرسی از شما ،مشکلم حل شد
سلام لیتاب من به گوشی وصل میشه اما زیر نشان وای فای میزنه No internet دلیلش چیه تمام روش هارو هم انجام دادم ولی نشد