دسترسی به اینترنت در مکان های مختلف با استفاده از اینترنت همراه در گوشی هایمان به امری روزمره تبدیل شده است. اما اگر به اینترنت گوشی در لپ تاپ نیاز داشته باشیم، باید از چه روشی استفاده کنیم. اگر شما هم یکی از کاربران گوشی اپل هستید و به دنبال روش های اتصال اینترنت آیفون به لپ تاپ می گردید، این مقاله سه روش را در اختیار شما قرار می دهد.
در روش اول شما می توانید از کابل USB برای اتصال اینترنت iPhone به لپ تاپ استفاده کنید. روش دوم به استفاده از هات اسپات اشاره دارد که برای اتصال اینترنت آیفون به لپ تاپ بسیار ساده و پر کاربرد است. البته در روش آخر شما می توانید از بلوتوث برای انتقال اینترنت آیفون به لپ تاپ استفاده کنید.

تنظیمات اولیه اتصال اینترنت آیفون به لپ تاپ لنوو
پیش از استفاده از هر یک از این روش ها برای اتصال اینترنت آیفون به لپ تاپ، موارد زیر را مورد بررسی قرار دهید:
- مطمئن شوید که تنظیمات اپراتور برای دسترسی به اینترنت دیتا یا اینترنت همراه را در گوشی اعمال کرده باشید. این تنظیمات (APN) برای شرکت های مختلف متفاوت است و با مراجعه به سایت این شرکت ها می توانید به آنها دسترسی داشته باشید. در برخی موارد در صورت تعریف نشدن APN، امکان ایجاد هات اسپات یا نقطه اتصال وجود نخواهد داشت.
- دقت کنید که خط تلفن همراه شما، دارای اینترنت فعال باشد.
- سعی کنید که باتری گوشی به میزان کافی شارژ شده باشد، زیرا ایجاد اتصال از طریق هات اسپات در افزایش مصرف باتری تاثیر گذار است.
وصل كردن اينترنت ایفون به لپ تاپ از طریق کابل USB
در این روش خیالشان از بابت مصرف باتری و تمام شدن باتری گوشی آیفون در زمان اتصال اینترنت آیفون به لپ تاپ راحت است. زیرا در زمان اتصال با کابل USB، گوشی به صورت همزمان در حال شارژ است. برای اتصال با این روش به این موارد نیاز دارید:
- سیستم عامل ویندوز 7 به بالا و یا مک او اس 10.5.7 به بالا نیاز دارید
- علاوه بر این باید نرم افزار iTunes نسخه 8.2 یا بالاتر در سیستم عامل کامپیوتر
- کابل USB گوشی آیفون
حالا ابتدا گوشی آیفون را با کابل USB به لپ تاپ یا کامپیوتر خود متصل کنید.
- در گوشی به صفحه تنظیمات (Settings) بروید. برای این کار بر روی آیکون چرخ دنده بزنید.
- حالا وارد گزینه Cellular شوید.
- Cellular Data را در گوشی خود فعال کنید.
- وارد گزینه Personal Hotspot شوید.
- با فعال کردن Personal Hotspot دو گزینه برای شما نمایش داده می شود. Turn on Wi-Fi and Bluetooth و USB only
- گزینه USB Only را انتخاب کنید.
- حالا به سراغ کامپیوتر خود بروید و بر روی آیکون شبکه کلیک کنید.
- گزینه Network and Internet Settings را انتخاب کنید.
- در پنجره باز شده به دنبال گزینه Network and Sharing Center باشید و وارد آن شوید.
- در پنجره باز شده، بر روی گزینه Setup a new connection or network کلیک کنید.
- در پنجره با شده گزینه آیفون را انتخاب کنید تا اتصال اینترنت برقرار شود.
اتصال از طریق هات اسپات یا نقطه اتصال
در این روش از اتصال اینترنت آیفون به لپ تاپ، ابتدا دیتای گوشی خود را فعال کنید و سپس از وای فای گوشی برای تبدیل آن به یک مودم روتر استفاده کنید. در این روش لپ تاپ یا کامپیوتر از طریق اتصال به نقطه اتصال یا هات اسپات ایجاد شده با وای فای گوشی، درست مانند اتصال به مودم واقعی، به گوشی وصل شده و از اینترنت گوشی استفاده میکند. برای این منظور مراحل زیر را دنبال کنید:
- در گوشی به صفحه تنظیمات (Settings) بروید. برای این کار بر روی آیکون چرخ دنده بزنید.
- حالا وارد گزینه Cellular شوید.
- Cellular Data را در گوشی خود فعال کنید.
- وارد گزینه Personal Hotspot شوید.
- با فعال کردن Personal Hotspot دو گزینه برای شما نمایش داده می شود. Turn on Wi-Fi and Bluetooth و USB only
- گزینه Turn on Wi-Fi and Bluetooth را انتخاب کنید.
- اگر برای اولین بار از این گزینه استفاده می کنید، دکمه ای با عنوان Set Up Personal Hotspot نمایش داده خواهد شد.
- بعد از تنظیم هات اسپات، این گزینه در صفحه اصلی تنظیمات نمایش داده می شود.
- در صورتی که گزینه Personal Hotspot فعال نیست، ابتدا تنظیمات APN شرکت ارائه دهنده خدمات سیم کارت را در گوشی ایجاد کنید.
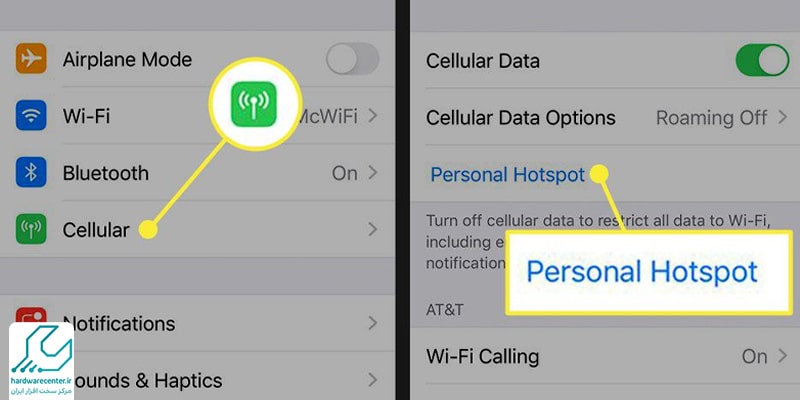
- در بخش تنظیمات گزینه Allow others to join را فعال کنید.
- در بخش وای فای پسورد، رمز مورد نظر خود را ایجاد کنید. کاربرانی که میخواهند از اینترنت گوشی شما استفاده کنند، باید با از این رمز استفاده کنند.
- حالا در سیستم خود مک یا ویندوز خود به سراغ اتصال وای فای بروید .
- نام وای فای با نام آیفون شمل منطبق است. بنابراین اگر نام آیفون شما X باشد، همین نام در لیست وای فای های موجود نمایش داده می شود.
- بر روی گزینه مورد نظر کلیک کنید و با وارد کردن رمزی که در تنظیمات هات اسپات ایجاد کرده بودید، به اینترنت متصل شوید.
اتصال از طریق بلوتوث
در این روش وصل كردن اينترنت ایفون به لپ تاپ، شما به شبکه ای متصل می شوید که از طریق بلوتوث ویندوز ایجاد می شود. البته در صورتی که از لپ تاپ استفاده میکنید، انتخاب روش وای فای بسیار ساده تر خواهد بود، اما این روش برای کاربرانی که قصد اتصال اینترنت آیفون به کامپیوتر دسکتاپ خود را دارند و از دانگل بلوتوث استفاده می کنند، بسیار کم هزینه تر و ساده است.
- در گوشی به صفحه تنظیمات (Settings) بروید. برای این کار بر روی آیکون چرخ دنده بزنید.
- حالا وارد گزینه Cellular شوید.
- Cellular Data را در گوشی خود فعال کنید.
- وارد گزینه Personal Hotspot شوید.
- با فعال کردن Personal Hotspot دو گزینه برای شما نمایش داده می شود. Turn on Wi-Fi and Bluetooth و USB only
- گزینه Turn on Wi-Fi and Bluetooth را انتخاب کنید.
- دوباره به صفحه اصلی تنظیمات برگردید و وارد گزینه Bluetooth شوید.
- Bluetooth را فعال کنید.
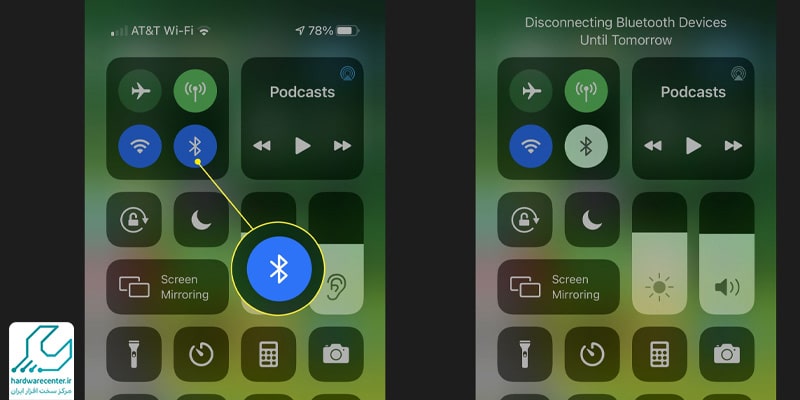
- به سراغ لپ تاپ یا کامپیوتر خود بروید و در سمت راست نوار وظیفه در کنار ساعت به دنبال آیکون بلوتوث باشید.
- اگر این آیکون را مشاهده نمی کنید، سه حالت ممکن است:
- دکمه فیزیکی بلوتوث قطع است.
- درایور بلوتوث به درستی نصب نشده است.
- دستگاه شما به بلوتوث مجهز نیست (البته در اکثر لپ تاپ ها، سخت افزار بلوتوث نصب شده است)
- بر روی آیکون بلوتوث کلیک راست کنید و بر روی گزینه Join a Personal Area Network کلیک کنید.
- در پنجره جدید بر روی Add a device کلیک کنید.
- در پنجره باز شده بر روی گزینه ای که نام آیفون شما را نمایش می دهد، کلیک کنید.
- در این مرحله، پیغامی برای جفت سازی (Pairing) در گوشی نمایش داده می شود. بر روی Pair بزنید.
- دوباره در کامپیوتر به سراغ صفحه Devices and Printers بروید.
- بر روی گزینه ای که نام آیفون شما را نمایش می دهد، کلیک راست کنید و در منوی Connect Using، گزینه Access Point را انتخاب کنید.
- کامپیوتر یا لپ تاپ در این مرحله از اینترنت گوشی آیفون استفاده میکند.

