بسیاری از کاربران برای خاموش کردن موقت لپ تاپ یا کامپیوتر خود از ویژگی sleep یا Hibernate استفاده می کنند. به این ترتیب در زمان هایی که قصد استفاده از سیستم را ندارند و نمی خواهند آن را به صورت کامل خاموش کنند و برنامه های آن را ببندند، سیستم را روی این حالت ها قرار می دهند. با این حال گزینه بهتری هم در دسترس است که می توان از آن به منظور صرفه جویی در انرژی کامپیوتر بهره برد و آن هم تنظیم خاموش شدن خودکار کامپیوتر در ویندوز 10 است.
با تنظیم تایمر در ویندوز 10، سیستم مطابق یک برنامه زمان بندی شده در زمان مشخصی خاموش می شود و این می تواند در موارد مختلفی به کار آید. اما چطور می توان این ویژگی را در ویندوز 10 فعال کرد و از آن بهره برد؟ در ادامه این مطلب با بررسی مزیت های تنظیم خاموش شدن خودکار کامپیوتر در ویندوز 10، روش انجام اینکار را نیز مورد بررسی قرار می دهیم.

تنظیم خاموش شدن خودکار کامپیوتر در ویندوز 10 چه مزیت هایی دارد؟
در درجه اول تنظیم تایمر در ویندوز 10 می تواند در افزایش عمر مفید سیستم موثر باشد. در خصوص لپ تاپ ها نیز استفاده از این قابلیت می تواند موجب صرفه جویی در مصرف باتری شده و از طرفی بدون تاثیر منفی روی آن، عمر مفید باتری را نیز افزایش دهد. از این رو نیاز احتمال خرابی باتری و نیاز به تعمیر باتری لپ تاپ نیز کمتر می شود. مزیت دیگر تنظیم خاموش شدن خودکار کامپیوتر در ویندوز 10 مربوط به مواقعی است که به هر دلیلی نمی توان از روش های معمول برای خاموش کردن سیستم استفاده کرد.
برای مثال در مواقعی که دکمه پاور خراب است یا به هر دلیلی کار نمی کند. از طرفی ممکن است به دلایل نامشخص مانند بروز یک باگ نرم افزاری سیستم عامل به شیوه معمول شات دان نشود. به این ترتیب با استفاده از قابلیت خاموش شدن خودکار کامپیوتر در ویندوز 10 می توان در این مواقع سیستم را خاموش کرد. اما به صورت کلی کاربرد این گزینه برای مواقعی است که می خواهید بعد از اتمام یک پروسه در ویندوز، مانند دانلود یا نصب یک برنامه یا به روز رسانی سیستم، کامپیوتر به صورت خودکار خاموش شود.
بیشتر بدانید: تفاوت Sleep،Hibernate ،shutdown و restart در ویندوز
روش های تنظیم خاموش شدن اتوماتیک کامپیوتر در ویندوز 10
برای این که بتوان از قابلیت تنظیم تایمر خودکار در ویندوز 10 می توان از دو روش زیر بهره برد:
- تنظیم تایمر خاموش شدن ویندوز با استفاده از پاورشل یا دستور Command Prompt
- فعال کردن قابلیت خاموش شدن خودکار ویندوز با استفاده از برنامه Task Scheduler
با استفاده از هر یک از این روش ها می توان پروسه تنظیم خاموش شدن خودکار کامپیوتر در ویندوز 10 را انجام داد. در ادامه هر یک از این روش ها را به صورت کامل توضیح می دهیم.
تنظیم خاموشی خودکار ویندوز با دستور Command Prompt
یکی از روش های موجود، تنظیم خاموش شدن خودکار کامپیوتر در ویندوز 10 از طریق پاورشل یا دستور Command Prompt است.
- برای دسترسی به این گزینه ها می توان از گزینه های win + Run را به صورت همزمان با هم فشار داد تا با باز شدن گزینه جست و جوی ویندوز، هر یک از دستورها باز شود.
- سپس در کادری که باز می شود می توان زمان خاموش شدن سیستم را بر حسب ثانیه مشخص کرد.
- برای مثال برای این که تایم خاموش شدن خودکار سیستم را روی 5 دقیقه تنظیم کنید، باید در کادر باز شده عبارت shutdown –s –t 300 را تایپ کنید.
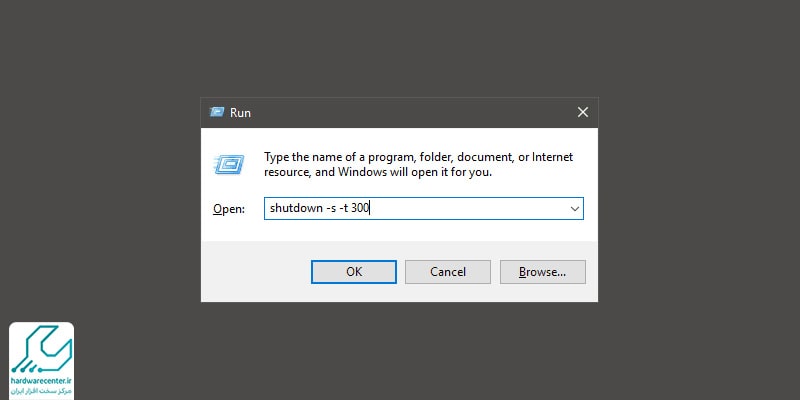
- به این ترتیب سیستم به صورت خودکار بعد از گذشت 5 دقیقه خاموش می شود.
خدمات تخصصی نمایندگی: تعمیر لپ تاپ لنوو در تهران
تعیین زمان خاموش شدن خودکار ویندوز 10 با برنامه Task Scheduler
استفاده از این گزینه برای تنظیم خاموش شدن خودکار کامپیوتر در ویندوز 10 می تواند امکان کنترل گزینه های بیشتری را به کاربران بدهد.
- این برنامه در منوی استارت ویندوز در دسترس است و می توان با جست و جوی آن، به برنامه دسترسی پیدا کرد.
- بعد از باز شدن آن، روی گزینه Create Basic Task کلیک کرده و سپس گزینه next را انتخاب کنید.
- در مرحله بعدی باید برای تنظیم تایمر خودکار در ویندوز 10، بازه زمانی مد نظر را تعیین کرد.
- در بین گزینه ها می توان اجرای این دستور را به صورت روزانه، یک بار، هفته ای، ماهانه و … تنظیم کرد.

- در مرحله بعدی نوبت به تنظیم تاریخ و زمان اجرای دستور می رسد.
- حال در مرحله بعدی گزینه Start a program را انتخاب کرده و در پنجره ای که باز می شود، روی گزینه Browse کلیک کنید.
- در ادامه در پنجره ای که باز می شود ابتدا وارد مسیر C:WindowsSystem32 شده و سپس در بین گزینه ها، روی فایل shutdown کلیک کنید.
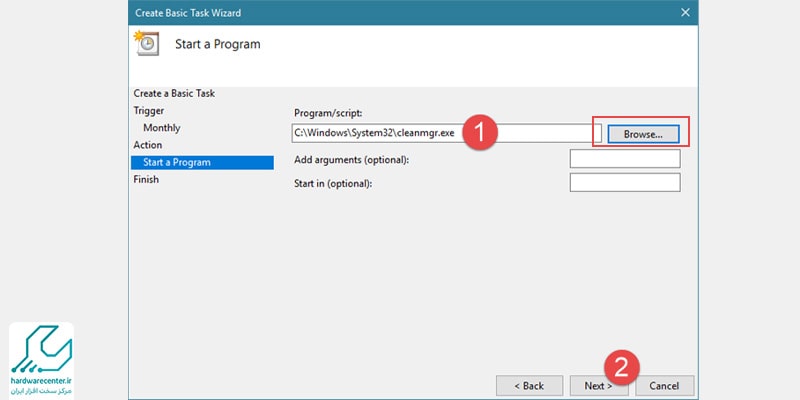
- گزینه open را زده و در کادر متنی که باز می شود، حرف –s را وارد کنید.
- حال گزینه next را زده و بعد از بررسی تمامی اطلاعات و تنظیمات انجام شده، روی گزینه finish کلیک کنید.
- به این ترتیب فرایند تنظیم شدن خاموش شدن خودکار در ویندوز 10 انجام می شود.
تنظیم تایمر خاموش شدن صفحه لپ تاپ لنوو
برای تنظیم تایمر خاموش شدن صفحه لپتاپ لنوو یا تغییر تایم استندبای کامپیوتر، مراحل زیر را دنبال کنید:
- روی دکمه Start (منوی ویندوز) کلیک کنید.
- سپس Settings (تنظیمات) را انتخاب کنید.
- در پنجره تنظیمات، گزینه System را انتخاب کنید.
- در بخش System، روی Power & sleep کلیک کنید.
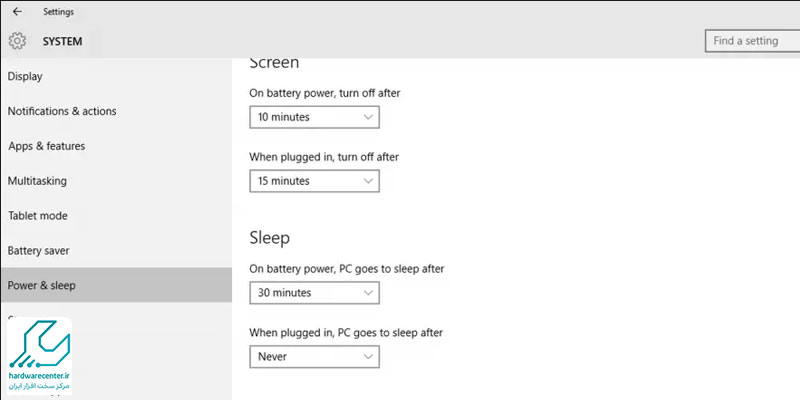
- در قسمت Screen (صفحه نمایش)، گزینه “On battery power, turn off after” را پیدا کنید. این گزینه مربوط به زمانی است که لپتاپ شما از باتری استفاده میکند.
- مقدار زمان را تنظیم کنید تا بعد از آن صفحه نمایش خاموش شود. همچنین در قسمت When plugged in, turn off after، زمان خاموش شدن صفحه هنگام اتصال به برق را تنظیم کنید.
- در همین بخش، تایمر خاموش شدن لپتاپ (حالت خواب) را برای زمانی که از باتری استفاده میکنید یا به برق وصل است، تنظیم کنید
- تغییر تایم استندبای کامپیوتر به طور خودکار ذخیره میشود.

