چرا لپ تاپ به وای فای وصل نمی شود؟ از آنجایی که یکی از بهترین قابلیتهای لپ تاپ، اتصال این سیستم به وای فای است که به کاربر امکان انجام هر کاری که با اینترنت سروکار دارد را میدهد، وصل نشدن لپ تاپ به وای فای میتواند مشکل بزرگی به حساب بیاید؛ منتهی بروز چنین مشکلی منشا نرمافزاری دارد و به راحتی میتوان آن را برطرف کرد؛ به همین دلیل تصمیم داریم روشهایی را جهت رفع این مشکل به شما آموزش دهیم.
پس اگر از لپ تاپ لنوو استفاده میکنید و با مشکل وصل نشدن این سیستم به وای فای مواجه شدهاید، ادامه این مطلب را از دست ندهید تا با روشهایی برای حل مشکل وای فای لپ تاپ لنوو آشنا شوید. اگر شما هم از لپ تاپ های lenovo سری g50-70 , g5080 , g5040 و … استفاده می کنید اما با مشکل روشن نشدن wifi مواجه هستید با ما همراه باشید.
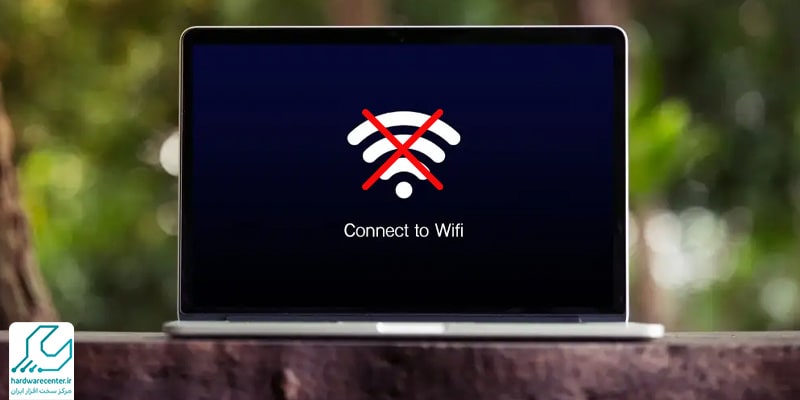
علت وصل نشدن وای فای لپ تاپ لنوو
دانشتن این موضوع که چرا وای فای لپ تاپ فعال نمی شود کمک بزرگی جهت حل مشکل وای فای لپ تاپ لنوو به شما خواهد کرد. از همین رو در بخش زیر، سه دلیل عمده ای را که سبب عدم فعال بودن وای فای می شوند را با شما درمیان می گذاریم.
کلید وایرلس خاموش است
در لپ تاپهای مختلف محل کلید وایرلس متفاوت است. برای اینکه بدانید کلید وایرلس در دستگاه شما کدام است می توانید مدل دستگاه خود در اینترنت را جستجو کنید و اطلاعات مرتبط با دکمه وای فای آن را بیابید. اگر Launch Manager بر روی سیستمتان نصب باشد دو کلید برای روشن و خاموش کردن وایرلس و بلوتوث لپ تاپ لنوو ظاهر می شود که از طریق آنها می توانید وای فای لپ تاپ لنوو را خاموش یا روشن کنید. اگر Launch Manager نصب نیست Fn را نگهدارید و یک یا دوبار F3 را بزنید. در صورتی که مودم شما روشن باشد آیکون روشن و خاموش شدن وای فای لپ تاپ لنوو برای شما ظاهر می شود.
نصب نبودن درایور وایرلس لپ تاپ
یکی از دلایلی که سبب عدم دسترسی کاربر به وای فای لپ تاپ لنوو می شود نصب نبودن درایور وایرلس لپ تاپ است. این هم یک مطلب نرم افزاری است و معمولاً می توان از طریق گوگل درایور مناسب وایرلس لپ تاپ را پیدا و نصب کرد.
روش حل مشکل وای فای لپ تاپ لنوو
مشکل وای فای لپ تاپ لنوو معمولاً مربوط به درایور Lenovo ACPI-compliant virtual power controller است که هنگام نصب driver pack solution نصب می شود. غافل از اینکه این درایور مخصوص ویندوز ۸ و ۸٫۱ به بالا می باشد. با این شرایط چه روشی برای حل مشکل وای فای لپ تاپ لنوو وجود دارد؟ اگر تازه ویندوز ۷ را نصب کرده اید و قصد نصب درایورها را دارید ACPI-compliant virtual power controller را به هیچ عنوان نصب نکنید. اما اگر از ویندوز ۷ استفاده می کنید و درایور ها نیز نصب شده اند روی my computer راست کلیک کرده و مسیر زیر را دنبال نمایید:
manage→ device manager → system devices
در ادامه می بایست به درایور lenovo ACPI-compliant virtual power controller رفته و آن را حذف نمایید. با خاموش و روشن کردن دستگاه «restart» می توانید مشکل وای فای لپ تاپ لنوو را حل شده بدانید و از وصل شدن به دنیای اینترنت لذت ببرید.
ریستارت کردن لپ تاپ
بهتر است اول از همه به سراغ ریستارت کردن لپ تاپ خود بروید؛ از آنجایی که اختلالات جزئی نرمافزاری با ریستارت کردن سیستم برطرف میشوند، میتوانید با ریستارت کردن سیستم از شر مشکل وصل نشدن لپ تاپ به وای فای خلاص شوید؛ اما اگر با ریستارت کردن سیستم نتوانستید این مشکل را برطرف کنید، راهکارهای دیگری که در ادامه به آنها اشاره کردهایم را تست کنید.
استفاده از Troubleshooting
خوشبختانه ویندوز ابزاری دارد به نام Troubleshooting که اختلالات جزئی نرمافزاری را به صورت خودکار پیدا کرده و برطرف میکند.
- برای استفاده از این ابزار میتوانید وارد تنظیمات سیستم خود شوید و به بخش Network & Internet بروید و گزینه Status را انتخاب کنید.
- حالا میتوانید گزینه Network Troubleshooting را انتخاب کنید.
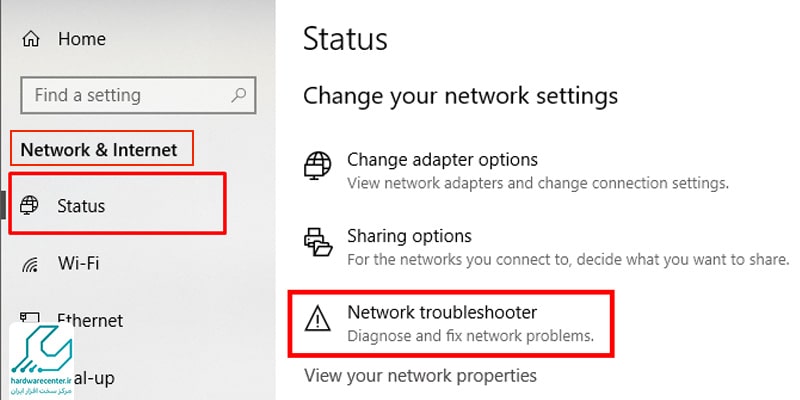
- اکنون باید منتظر بمانید تا اسکن این ابزار به پایان برسد و مشکل به وجود آمده که مانع از اتصال لپ تاپ به وای فای میشود را به صورت خودکار پیدا کرده و برطرف کنید.
- اگر استفاده از این ابزار هم برای حل مشکل وای فای لپ تاپ لنوو کارساز نبود، میتوانید از روشهای بعدی استفاده کنید.
برای آشنایی با خدمات تعمیر چیپ وای فای لپ تاپ لنوو کلیک کنید.
بررسی آدرس IP
یکی دیگر از روشهای حل مشکل وای فای لپ تاپ لنوو، بررسی آدرس IP است؛ برای انجام این کار مراحل زیر را دنبال کنید:
- در سمت راست نوار ابزار بر روی آیکون اتصال به اینترنت کلیک راست کرده و گزینه Open Network & Internet Settings را انتخاب کنید.
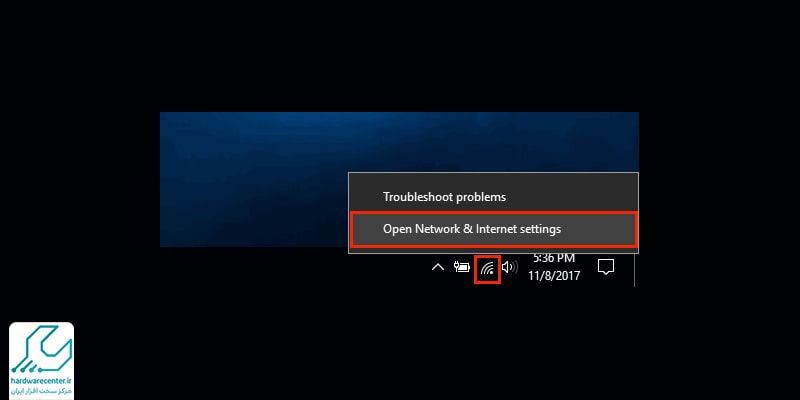
- اکنون گزینه Change adapter options را انتخاب کنید و بر روی شبکه وای فایی که از آن استفاده میکنید دابل کلیک کنید.
- حالا گزینه Properties را انتخاب کنید و از لیست نمایش داده شده بر روی گزینه Internet Protocol Version4 دابل کلیک کنید.
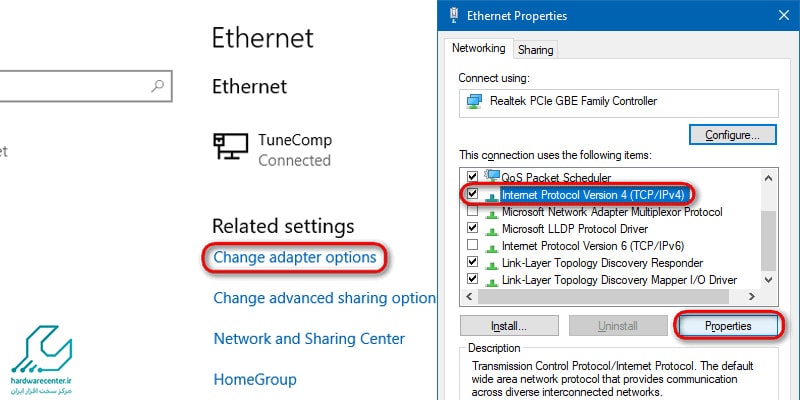
- حالا باید مطمئن شوید که گزینههای Obtain an IP address automatically و Obtain DNS server address automatically فعال هستند.
- درنهایت نیز بر روی OK کلیک کرده و دوباره تلاش کنید تا به اینترنت وصل شوید.
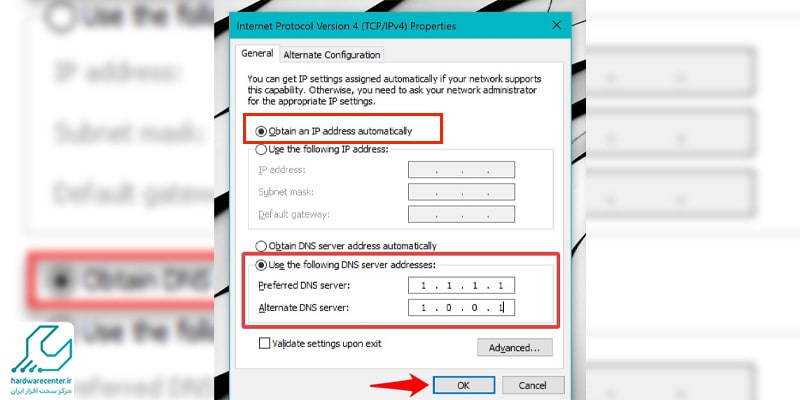
استفاده از دستورات Command Prompt
و اما آخرین راه حلی که مطمئنا میتواند در حل مشکل وای فای لپ تاپ لنوو به شما کمک کند، استفاده از دستورات CMD یا همان Command Prompt است. برای دسترسی به این ابزار باید در سرچ منوی استارت ویندوز CMD را وارد کرده و اینتر را بزنید. زمانی که پنجره CMD باز شد دستورات زیر را در آن وارد کرده و اینتر را بزنید. بعد از وارد کردن این دستورات اگر باز هم مشکل اتصال لپ تاپ به وای فای برطرف نشد، باید با استفاده از دستوراتی که در ادامه به آنها اشاره کردهایم یک آی پی جدید بسازید.
netsh winsock reset
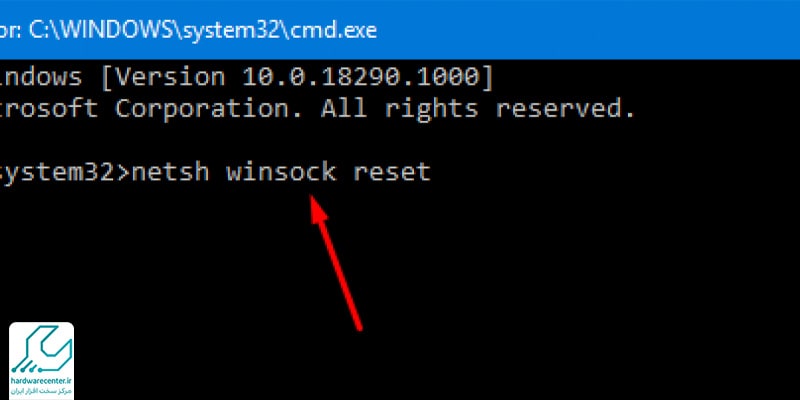
netsh int ip reset
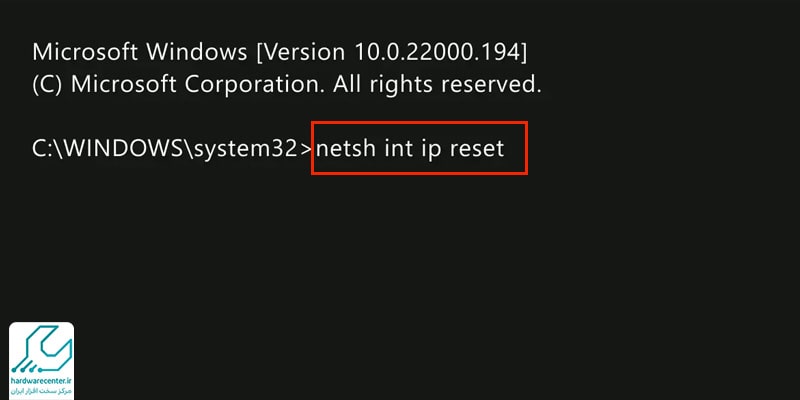
دستورات ساخت آی پی جدید:
ipconfig /release
ipconfig /renew
اگر هیچ یک از این دستورات کارساز نبودند میتوانید با دستورات زیر تنظیمات DNS را رفرش کنید:
ipconfig /flushdns
ريست كردن تنظیمات واي فاي لپ تاپ
برای رفع مشکلات اتصال به شبکه در ویندوز، یکی از موثرترین روشها بازنشانی تنظیمات شبکه است. این فرآیند تمام تنظیمات شبکه و آداپتورهای اینترنتی را به حالت پیشفرض باز میگرداند و مشکلات مربوط به اتصال به اینترنت یا شبکه محلی را برطرف میکند.
روش بازنشانی تنظیمات شبکه در ویندوز 10
- ابتدا به منوی شروع بروید و گزینهی تنظیمات (Settings) را انتخاب کنید. سپس در صفحه جدید، بر روی گزینه شبکه و اینترنت (Network & Internet) کلیک کنید.
- در بخش سمت چپ پنجره، گزینه وضعیت (Status) را انتخاب کرده و سپس به انتهای صفحه بروید. در آنجا روی لینک بازنشانی شبکه (Network Reset) کلیک کنید.
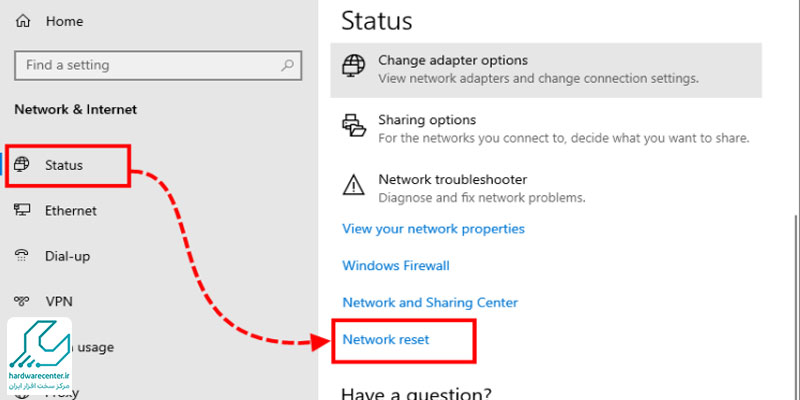
- پس از کلیک بر روی بازنشانی شبکه، یک پیغام اطلاعاتی به شما نمایش داده میشود که در آن توضیح داده میشود که فرآیند بازنشانی چه تغییراتی خواهد داشت. برای شروع، روی گزینه Reset now کلیک کنید.
- در پنجره تأیید، روی بله (Yes) کلیک کنید تا فرآیند بازنشانی آغاز شده و کامپیوتر شما بهطور خودکار راهاندازی مجدد شود.
- قبل از اینکه ویندوز ریستارت شود، پیغامی دریافت خواهید کرد که از شما میخواهد همه کارهایتان را ذخیره کرده و برنامهها را ببندید.
- پس از راهاندازی مجدد سیستم، ممکن است اتصال شبکه شما قطع شود، چرا که تنظیمات آداپتور شبکه به حالت پیشفرض برگشتهاند. کافیست آیکون شبکه را انتخاب کرده، شبکه مورد نظر را پیدا کرده و بر روی اتصال (Connect) کلیک کنید.
اگر تنظیمات TCP/IP شما بهصورت خودکار تنظیم شده باشند، ویندوز بهطور خودکار تنظیمات صحیح شبکه را شناسایی کرده و اتصال به اینترنت برقرار خواهد شد.
بازنشانی تنظیمات شبکه در ویندوز 11
فرآیند بازنشانی تنظیمات شبکه در ویندوز 11 مشابه با ویندوز 10 است، با این تفاوت که رابط کاربری کمی متفاوت است. در این نسخه نیز، پس از بازنشانی، تمام آداپتورهای شبکه (مانند Wi-Fi و اترنت) به تنظیمات اولیه باز میگردند.
- در ابتدا از قسمت جستجو در نوار وظیفه، عبارت تنظیمات (Settings) را تایپ کرده و انتخاب کنید.
- در پنجره جدید، گزینه شبکه و اینترنت (Network & Internet) را از نوار کناری سمت چپ انتخاب کنید.
- سپس به بخش تنظیمات پیشرفته شبکه (Advanced Network Settings) بروید و گزینه بازنشانی شبکه (Network Reset) را انتخاب کنید.
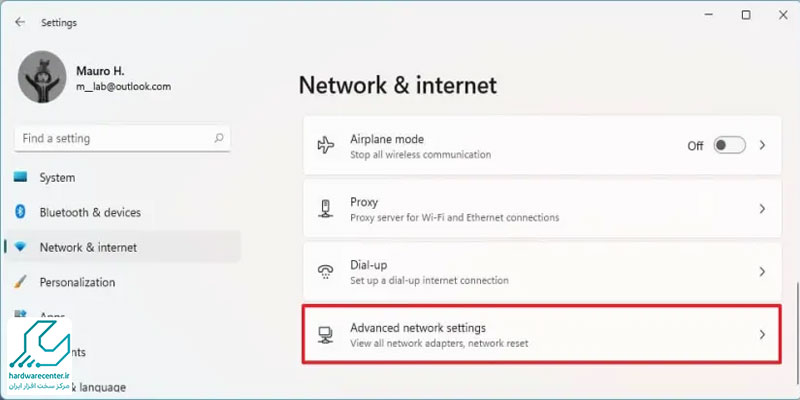
- صفحه ای که باز می شود اطلاعات دقیقی در مورد آنچه که در این فرآیند اتفاق خواهد افتاد به شما می دهد. پس از بررسی، گزینه اکنون بازنشانی کن (Reset Now) را انتخاب کنید.
- ویندوز از شما میخواهد که تأیید کنید که میخواهید تنظیمات شبکه را بازنشانی کنید. برای ادامه، روی بله (Yes) کلیک کنید.
- پس از چند دقیقه، ویندوز 11 بهطور خودکار ریستارت میشود و تمامی تنظیمات آداپتورهای شبکه به تنظیمات پیشفرض کارخانه باز می گردند.
سوالات متداول درمورد مشکلات وای فای لپ تاپ
برای فعالسازی وای فای در لپتاپ لنوو با ویندوز 8، ابتدا دکمه Fn را نگهدارید و سپس دکمه مربوط به وایفای (یکی از کلیدهای تابع F1 تا F12) را فشار دهید. این کلید با نماد وایفای مشخص شده است. اگر این کار نتیجه نداد، به تنظیمات شبکه بروید: به “Control Panel” > “Network and Sharing Center” > “Change adapter settings” رفته و مطمئن شوید که اتصال بیسیم فعال است.
تعمیرات لپ تاپ لنوو
تعمیر لپ تاپ لنوو یکی دیگر از خدمات تخصصی ارائه شده در نمایندگی Lenovo است که به دلیل پیادهسازی توسط مهندسان زبده و متخصص از بالاترین سطح کیفی برخوردار است. مدیریت مرکز تعمیرات لپ تاپ لنوو پیشرفتهترین تجهیزات را در اختیار متخصصان خود قرار داده است تا کارشناسان مربوطه، ضمن عیب یابی صحیح دستگاه بتوانند برترین راهکار جهت رفع اشکالات پیش آمده را برگزینند و رضایت هرچه بیشتر مشتریان خود را کسب نمایند. تعمیرات لپ تاپ لنوو، تعمیر و حل مشکل وای فای لپ تاپ لنوو و در نهایت تعمیر انواع بوردهای الکترونیکی در این مرکز با تجهیزاتی پیشرفته و مدرن چون BGA Machine Ersa 550، Clean Room، PC3000،TEXAS INSTRUMENTS EV 2300 و دیگر تجهیزات تعمیر و ابزارآلات لحیمکاری روز جهان به صورت تخصصی و صد در صد تضمینی انجام میگیرد.
نمایندگی لنوو و واحدهای تعمیرات لنوو
نمایندگی لنوو در راستای ارائه برترین خدمات فروش و تعمیرات لنوو کادری مجرب از زبدهترین مهندسان این حوزه را به همکاری فراخوانده و در تلاش است تا بالاترین سطح کیفی خدمات را به شما هموطنان گرامی ارائه نماید. نمایندگی لنوو یکی از مراکز رسمی موجود در کشور میباشد که بر اساس استانداردهای روز دنیا در سه حوزهی مرتبط با تولیدات کمپانی لنوو فعالیت دارد؛ حوزهیِ نخستِ این فعالیت، فروش و عرضهی محصولات لنوو و حوزه دوم ارائهی سرویسها و خدمات پس از فروش محصولات این شرکت میباشد.
حوزه سوم مرتبط به بخش آموزش است که در آن آموزش های مورد نیاز جهت تعمیرات لنوو به متقاضیان و داوطلبان طی دوره های آموزشی-تخصصی ارائه می گردد. خدمات مرتبط با تعمیر وای فای لپ تاپ لنوو که در بخش های فوق به آن پرداخته شد تنها یکی از سرویس های ارائه شده در این مرکز است. سرویس های دیگر در سایر صفحات وب سایت معرفی شده اند. واحدهای تعمیرات لنوو نیز در بخش زیر معرفی می گردند.
مرکز تعمیرات لپ تاپ/ نمایندگی تعمیر لپ تاپ/ تعمیرات لپ تاپ اپل / تعمیرات لپ تاپ ایسوس / تعمیرات لپ تاپ ایسر / تعمیرات لپ تاپ دل / تعمیرات لپ تاپ اچ پی / تعمیرات لپ تاپ فوجیتسو / تعمیرات لپ تاپ لنوو / تعمیرات لپ تاپ پاناسونیک / تعمیرات لپ تاپ توشیبا / تعمیرات لپ تاپ شارپ / تعمیرات لپ تاپ ال جی / مرکز تعمیرات نوت بوک / تعمیرات لپ تاپ سونی / تعمیرات لپ تاپ سامسونگ

