برنامه Notes یکی از ابزارهای قدرتمند و کاربردی در سیستمعامل macOS است که به کاربران امکان میدهد یادداشتها، لیستها، تصاویر و اسناد مختلف را بهراحتی مدیریت کنند. یکی از ویژگیهای برجسته و مفید این برنامه، امکان استفاده از اسمارت فولدر (Smart Folder) است. در این مقاله، که مورد تایید کارشناسان تعمیر مک بوک است، به بررسی کامل استفاده از اسمارت فولدر در برنامه Notes مک بوک خواهیم پرداخت و نکات و ترفندهای لازم برای بهرهبرداری بهینه از این ویژگی را بیان خواهیم کرد.

مقدمهای بر اسمارت فولدر
اسمارت فولدرها در واقع پوشههای مجازی هستند که بهصورت خودکار و بر اساس معیارهای مشخصی، محتوا را فیلتر و نمایش میدهند. در برنامه Notes، اسمارت فولدرها به شما امکان میدهند یادداشتهایتان را بر اساس معیارهای مختلفی مانند تاریخ ایجاد، برچسبها، محتوای متن و غیره سازماندهی کنید. این ویژگی بهویژه برای کاربرانی که تعداد زیادی یادداشت دارند و نیاز به دسترسی سریع به آنها دارند، بسیار مفید است.
ایجاد اسمارت فولدر در برنامه Notes
برای ایجاد یک اسمارت فولدر در برنامه Notes مک بوک، مراحل زیر را دنبال کنید:
- باز کردن برنامه Notes: ابتدا برنامه Notes را در مک بوک خود باز کنید. این برنامه بهطور پیشفرض در سیستمعامل macOS نصب شده و میتوانید آن را از پوشه Applications یا Dock اجرا کنید.
- ایجاد اسمارت فولدر جدید: در نوار منوی بالا، گزینه “File” را انتخاب کرده و سپس “New Smart Folder” را کلیک کنید. همچنین میتوانید از میانبر کیبورد “Option-Command-N” استفاده کنید.
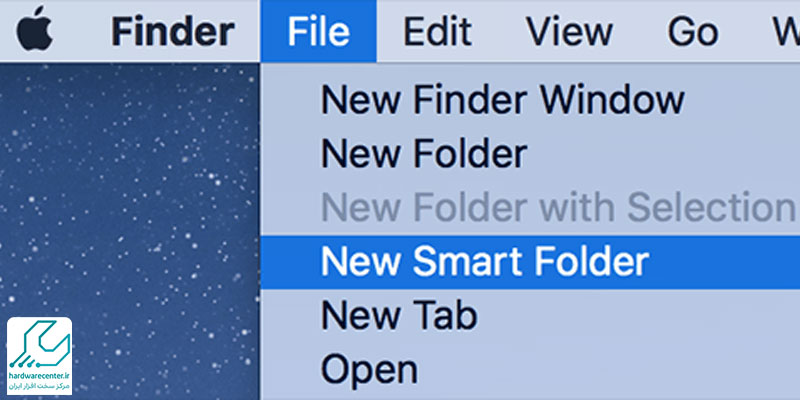
- نامگذاری اسمارت فولدر: پنجرهای باز میشود که به شما امکان میدهد نام اسمارت فولدر جدید خود را وارد کنید. نامی که انتخاب میکنید باید توصیفی باشد تا بهراحتی بتوانید آن را شناسایی کنید.
- تنظیم معیارهای اسمارت فولدر: در این مرحله، باید معیارهایی را تعیین کنید که اسمارت فولدر بر اساس آنها یادداشتها را فیلتر کند. این معیارها میتوانند شامل تاریخ ایجاد، برچسبها، محتوای متن و غیره باشند. برای مثال، میتوانید معیار “Contains” را انتخاب کرده و کلمهای خاص را وارد کنید تا همه یادداشتهایی که شامل آن کلمه هستند، نمایش داده شوند.
استفاده از معیارهای مختلف در اسمارت فولدر
یکی از ویژگیهای جذاب اسمارت فولدر در برنامه Notes، امکان استفاده از معیارهای مختلف برای فیلتر کردن یادداشتها است. در این بخش، به بررسی برخی از معیارهای پرکاربرد میپردازیم:
1. استفاده از تاریخ ایجاد و ویرایش
یکی از معیارهای پرکاربرد در اسمارت فولدرها، تاریخ ایجاد و ویرایش یادداشتها است. با استفاده از این معیار، میتوانید یادداشتهایی که در یک بازه زمانی خاص ایجاد یا ویرایش شدهاند را فیلتر کنید. برای مثال، میتوانید اسمارت فولدری ایجاد کنید که یادداشتهای ایجاد شده در هفته گذشته را نمایش دهد.
پیشنهاد سایت: آموزش فارسی کردن کیبورد لپ تاپ
2. استفاده از برچسبهای اسمارت فولدر مک بوک
برچسبها (Tags) یکی دیگر از معیارهای مفید برای سازماندهی یادداشتها هستند. با استفاده از برچسبها، میتوانید یادداشتهایتان را بر اساس موضوعات مختلف دستهبندی کنید و سپس از اسمارت فولدر برای فیلتر کردن یادداشتهایی که شامل برچسب خاصی هستند، استفاده کنید. برای مثال، میتوانید برچسب “کار” را به یادداشتهای کاری خود اضافه کنید و سپس اسمارت فولدری ایجاد کنید که فقط یادداشتهای کاری را نمایش دهد.
3. استفاده از محتوای متن
معیار محتوای متن به شما امکان میدهد یادداشتهایی که شامل کلمه یا عبارت خاصی هستند را فیلتر کنید. این ویژگی بهویژه برای کاربرانی که تعداد زیادی یادداشت دارند و به دنبال یافتن یادداشتی خاص هستند، مفید است. برای مثال، میتوانید اسمارت فولدری ایجاد کنید که یادداشتهایی که شامل کلمه “پروژه” هستند را نمایش دهد.
مدیریت و ویرایش اسمارت فولدرها
پس از ایجاد اسمارت فولدر، ممکن است نیاز داشته باشید معیارهای آن را ویرایش یا تنظیمات دیگری انجام دهید. در این بخش، به بررسی روشهای مدیریت و ویرایش اسمارت فولدرها میپردازیم:
1. ویرایش معیارهای اسمارت فولدر
برای ویرایش معیارهای اسمارت فولدر، کافی است روی اسمارت فولدر مورد نظر کلیک راست کرده و گزینه “Edit Smart Folder” را انتخاب کنید. در پنجره باز شده، میتوانید معیارهای جدیدی اضافه کرده یا معیارهای موجود را ویرایش کنید. پس از انجام تغییرات، حتماً روی “Save” کلیک کنید تا تغییرات ذخیره شوند.
2. حذف اسمارت فولدر
اگر دیگر نیازی به یک اسمارت فولدر ندارید، میتوانید آن را بهراحتی حذف کنید. برای این کار، روی اسمارت فولدر مورد نظر کلیک راست کرده و گزینه “Delete” را انتخاب کنید. توجه داشته باشید که حذف اسمارت فولدر، یادداشتهای موجود در آن را حذف نمیکند، بلکه فقط اسمارت فولدر حذف میشود.
3. تغییر نام اسمارت فولدر
برای تغییر نام اسمارت فولدر، روی اسمارت فولدر کلیک راست کرده و گزینه “Rename” را انتخاب کنید. سپس نام جدید را وارد کرده و Enter را بزنید. نام جدید باید توصیفی و مرتبط با محتوای اسمارت فولدر باشد تا بهراحتی بتوانید آن را شناسایی کنید.
این مقاله را از قلم نیندازید: انتقال اطلاعات به مک بوک جدید
نکات و ترفندهای استفاده از اسمارت فولدر در برنامه Notes
در این بخش، به بررسی برخی از نکات و ترفندهای مفید برای بهرهبرداری بهینه از اسمارت فولدرها در برنامه Notes مک بوک میپردازیم:
1. استفاده از ترکیب معیارها
یکی از ویژگیهای قدرتمند اسمارت فولدرها، امکان استفاده از ترکیب معیارهای مختلف است. برای مثال، میتوانید اسمارت فولدری ایجاد کنید که یادداشتهایی که در ماه گذشته ایجاد شدهاند و شامل برچسب “مهم” هستند را نمایش دهد. این ویژگی به شما امکان میدهد یادداشتهایتان را بهصورت دقیقتر فیلتر و سازماندهی کنید.
2. استفاده از اسمارت فولدرها برای مدیریت پروژهها
اسمارت فولدرها ابزار مناسبی برای مدیریت پروژهها هستند. میتوانید برای هر پروژه یک اسمارت فولدر ایجاد کنید و یادداشتهای مربوط به آن پروژه را بر اساس معیارهای مختلف فیلتر کنید. برای مثال، میتوانید اسمارت فولدری ایجاد کنید که یادداشتهای پروژه “X” را که شامل برچسب “تکمیل شده” هستند، نمایش دهد.
3. استفاده از اسمارت فولدرها برای پیگیری وظایف
اگر از برنامه Notes برای مدیریت وظایف خود استفاده میکنید، اسمارت فولدرها میتوانند به شما کمک کنند وظایف خود را بهتر پیگیری کنید. برای مثال، میتوانید اسمارت فولدری ایجاد کنید که وظایف دارای برچسب “اولویت بالا” را نمایش دهد و از این طریق بهراحتی وظایف مهم خود را مدیریت کنید. استفاده از اسمارت فولدر در برنامه Notes مک بوک به شما امکان میدهد یادداشتهایتان را بهصورت دقیقتر و موثرتر سازماندهی کنید. این ویژگی بهویژه برای کاربرانی که تعداد زیادی یادداشت دارند و نیاز به دسترسی سریع به آنها دارند، بسیار مفید است. با استفاده از معیارهای مختلف و ترکیب آنها، میتوانید اسمارت فولدرهایی ایجاد کنید که به شما در مدیریت پروژهها، پیگیری وظایف و سازماندهی یادداشتها کمک کنند. با رعایت نکات و ترفندهای ارائه شده در این مقاله، میتوانید از امکانات پیشرفته برنامه Notes بهرهبرداری کرده و تجربه کاربری خود را بهبود بخشید.

