فیلم گرفتن از صفحه لپ تاپ زمانی که تصمیم داریم یک فیلم آموزشی یا مراحل یک بازی را ضبط کنیم خیلی کاربرد دارد. در گذشته مجبور بودیم برای فیلم برداری از صفحه نمایش لپ تاپ یکسری نرم افزارها را دانلود و بر روی لپ تاپ خود اجرا کنیم اما اکنون فیلم برداری از صفحه نمایش لپ تاپ خیلی آسان تر شده است. اگر از ویندوز 10 استفاده می کنید بدون نیاز به نرم افزار و با ابزار Xbox می توانید از صفحه نمایش لپ تاپ خود فیلم بگیرید. اگر هم از ویندوزهای 7 و 8 بر روی سیستم خود استفاده می کنید، می توانید از پلیر VLC برای فیلم گرفتن از صفحه لپ تاپ استفاده کنید. ادامه این مطلب را از دست ندهید تا استفاده از هر یک از این روش ها را برای فیلم برداری از صفحه نمایش لپ تاپ لنوو به شما آموزش دهیم.
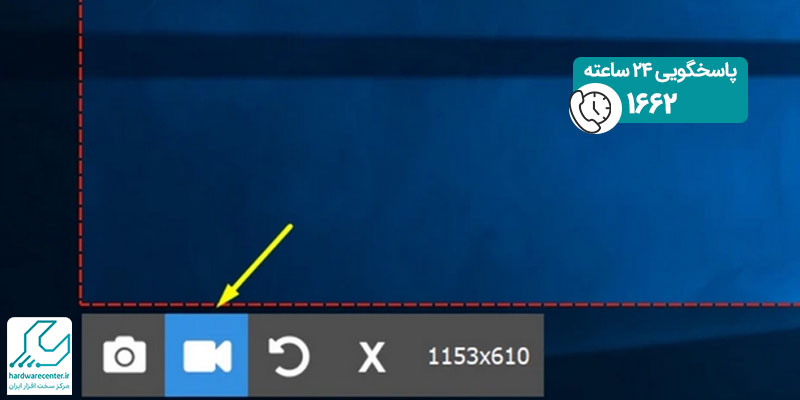
اسکرین رکورد در ویندوز 11
1. اسکرین رکورد در ویندوز 11 با Xbox Game Bar
Xbox Game Bar بهطور پیشفرض روی ویندوز ۱۰ و ۱۱ نصب شده است. این برنامه قابلیتهای زیادی مثل مانیتور کردن CPU و GPU دارد، اما کاربردی ترین قابلیت این برنامه ضبط ویدیو از صفحه نمایش در فرمت MP4 است. XBox Game Bar نهتنها بازیها، بلکه روی همه برنامهها، مثل گوگل کروم بهخوبی کار میکند. اما تنها میتواند یک برنامه را ضبط کند و دسکتاپ و File Explorer را ضبط نمیکند. پس اگر بخواهید در ویدیوی ضبط شده انجام کاری را نشان دهید که شامل چند برنامه میشود، Xbox Game Bar کاربردی نخواهد بود.
اگر قصد استفاده از Xbox Game Bar را دارید، طبق مراحل زیر عمل کنید:
- برنامهای را که مایل به رکورد آن هستید، باز کنید.
- دکمههای Windows + Alt + R را فشار دهید تا رکورد آغاز شود. ویجت کوچکی در گوشهای از صفحه ظاهر میشود که تایمر، دکمه توقف ضبط و صدا دارد. این مرحله را میتوانید با باز کردن مستقیم Xbox Game Bar زدن دکمههایWindows + G نیز انجام دهید.
- حال فعالیت مورد نظر را آغاز کنید. میتوانید صدای خود را نیز ضبط کنید یا ضبط صدا را در ویجت ظاهر شده خاموش کنید.
- برای توقف رکورد دکمههای Windows + Alt + R را مجدد فشار دهید. با زدن دکمه توقف مربعی شکل در ویجت نیز رکورد متوقف میشود. با توقف ضبط عبارت «Game clip recorded» نمایش داده میشود که اگر روی آن کلیک کنید پوشه Gamebar در گالری باز میشود که میتوانید پیش نمایش ویدیوی ضبط شده را ببینید. فایل MP4 ویدیو را نیز میتوانید در پوشه Videos/Captures پیدا کنید.
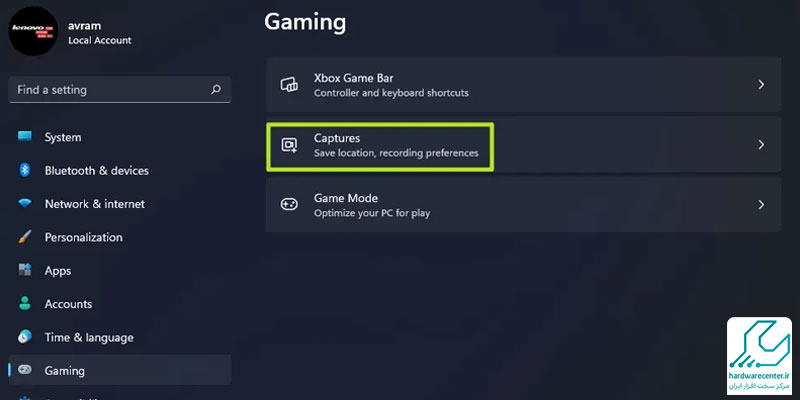
2. اسکرین رکورد بخشی از صفحه نمایش با Snipping Tool
اگر ویندوز ۱۱ build 22621.1344 به بعد دارید، ابزار Snipping گزینهای برای اسکرین رکورد خواهد داشت. با کمک این ابزار، کادری دور بخش مد نظرتان روی صفحه نمایش میکشید تا ویدیویی از آن بخش ضبط شود. برای مثال این کادر میتواند دور یک پنجره یا منوی استارت باشد. این کادر حتی میتواند تمامی دسکتاپ را در بر بگیرد. برای استفاده از این ابزار مراحل زیر را انجام دهید:
- Snipping Tool را باز کنید. این کار را میتوانید به سادگی با جستجوی «Snipping» در بخش جستجوی منوی استارت و کلیک روی اولین نتیجه یافت شده انجام دهید.
- روی آیکن دوربین فیلم برداری کلیک کنید. این دکمه حالت ضبط را فعال میکند. (اگر تا بحال فعال نشده باشد)
- روی دکمه New در گوشه برنامه یا دکمههای CTRL+N روی کیبرد بزنید.
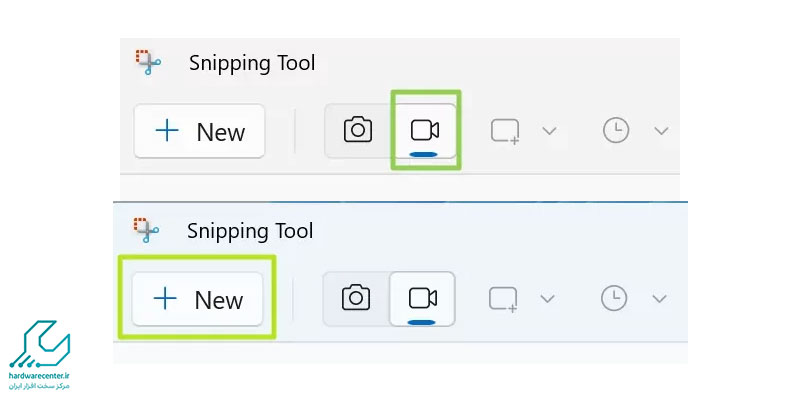
- دور بخشی از صفحه نمایش که تمایل به ضبط آن دارید، یک کادر بکشید. این کادر میتواند دور کل صفحه نمایش یا تنها یک پنجره کشیده شود.
- روی دکمه Start کلیک کنید.
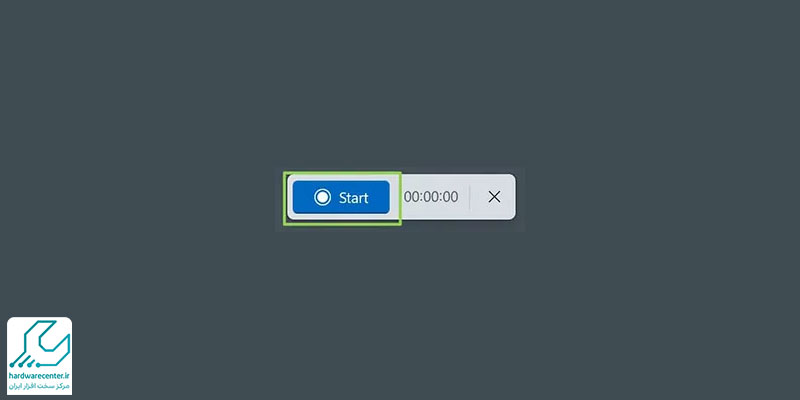
- بعد از زدن این دکمه شمارش معکوس روی صفحه برای شروع ضبط آغاز میشود.
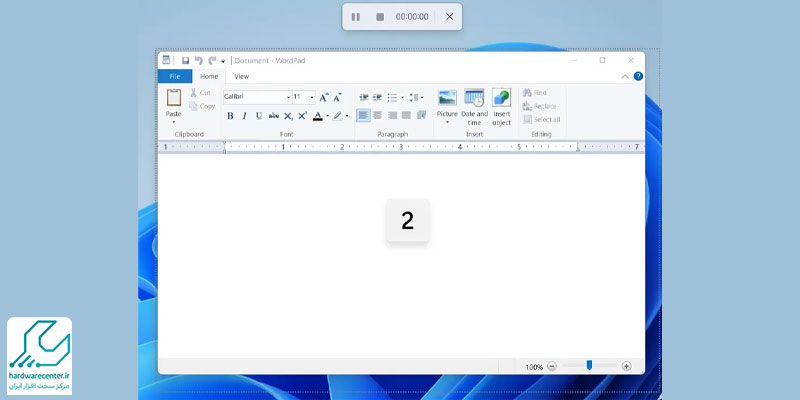
- برای توقف ضبط روی مربع قرمز Stop کلیک کنید. اگر میخواهید ضبط را موقتا متوقف کنید روی دو خط عمودی Pause کلیک کنید.
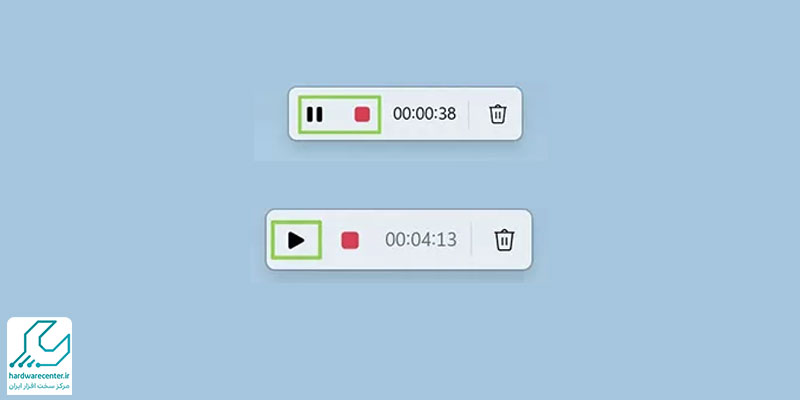
- بعد از متوقف کردن با زدن روی دکمه مثلثی Play، رکورد ادامه پیدا میکند.
- بعد از اینکه اسکرین رکورد را متوقف کردید پنجره پیش نمایش باز میشود که در آن میتوانید ویدپویی که لحظات پیش ضبط کردید را ببینید.
- روی دکمه ذخیره کلیک کنید یا روی کیبرد دکمههای CTRL + S را بزنید تا ویدیوی ضبط شده با فرمت MP4 ذخیره شود. MP4 تنها فرمتی است که Snipping Tool ارائه میدهد.
3. اسکرین رکورد در ویندوز ۱۱ با نرمافزار OBS Studio
تنها ایراد Xbox Gamebar این است که در لحظه، تنها یک برنامه را ضبط میکند و دسکتاپ و File Explorer را نیز ضبط نمیکند. Snipping Tool نیز هر بخش دلخواه از دسکتاپ را ضبط میکند اما صدا را پشتیبانی نمیکند و قابلیتهایش محدود است.
برای اینکه با تمام امکانات ویدیویی از دسکتاپ ضبط کنید، نیاز به نصب برنامههای دیگری دارید. برنامههای زیادی برای این کار وجود دارند که ما در این بخش به معرفی OBS Studio خواهیم پرداخت.
این برنامه رایگان، بین گیمرها برای استریم بازی در Twitch و سایر وبسایتها بسیار محبوب است. هر چند میتوانید از آن تنها برای ضبط ویدیو MP4 از صفحه نمایش استفاده کنید بدون اینکه قصد استریم آن را داشته باشید. برای استفاده از این برنامه، ضمن دانلود آن از وبسایت مربوطه «+» و نصب آن، طبق مراحل زیر عمل کنید:
تنظیمات اولیه نرمافزار OBS Studio
- وقتی نرمافزار را برای بار اول باز میکنید باید تعیین کنید که از نرمافزار برای استریم یا رکورد استفاده میکنید.
- اگر قصد استریم ندارید دکمه Optimize just for recording را انتخاب کنید.
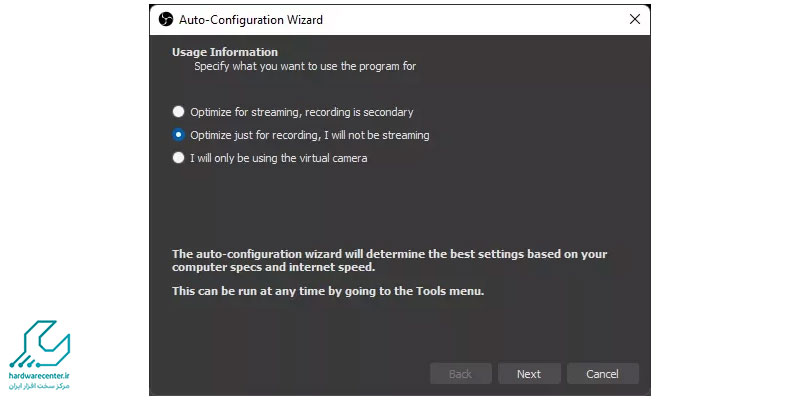
- سپس برنامه از شما می پرسد که رزولوشن base یا canvas و فریم ریت ضبط ویدیو چقدر باشد. توصیه میکنیم رزولوشن صفحه نمایش خود را انتخاب کنید.
- اگر رزولوشن را بالاتر انتخاب کنید ممکن است در ضبط ویدیو همه جای صفحه رکورد نشود.
- اگر از چند مانیتور استفاده میکنید که هر یک رزولوشن خود را دارند، بعدا میتوانید این تنظیمات را تغییر دهید.
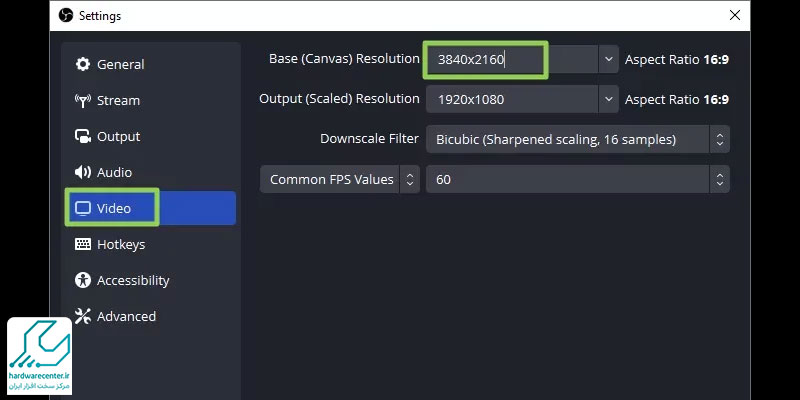
تنظیمات کیفیت و ابعاد اسکرین رکورد در نرمافزار OBS Studio
- بعد از تکمیل تنظیمات ابتدایی، در پنجره اصلی نرمافزار روی دکمه + در سمت چپ پایین کلیک کنید تا یک منبع جدید افزوده شود.
- گزینه Display Capture را انتخاب کنید.

- در پنجرهای که باز میشود روی گزینه Ok کلیک کنید. میتوانید نامی بجز Display Capture به آن بدهید
- در پنجره Properties for ‘Display Capture’ نمایشگر مدنظر display را انتخاب کنید و روی Ok کلیک کنید.
- این گزینه برای وقتی کاربرد دارد که بیشتر از یک مانیتور دارید.

- اگر نمایشگر از بوم Canvas تعریف شده برای OBS بزرگتر باشد، برای مثال وقتی که در نمایشگر 4K اسکرین رکورد میکنید اما رزولوشن ویدیو را در ۱۹۲۰ در ۱۰۸۰ تنظیم کردهاید، صفحه نمایش در ویدیوی ضبط شده برش خواهد خورد.
- با رفتن به منوی File، سپس Settings و سپس Video، در بخش changing the base resolution این مشکل را حل کنید.
- در شرایط برعکس، وقتی که رزولوشن ویدیو بیشتر از مانیتور باشد، برنامه رزولوشن ویدیو را کم میکند اما صفحه نمایش در ویدیو برش نخواهد خورد.
- میتوانید دسکتاپ یا میکروفون را بیصدا کنید.
- بهطور پیشفرض OBS صدای میکروفون و تمامی برنامههای روی کامپیوتر شما را ضبط میکند. برای تغییر این تنظیمات کافیست روی آیکن اسپیکر در audio mixer کلیک کنید و هر یک از صداها را به دلخواه کم و زیاد کرده یا خاموش کنید.
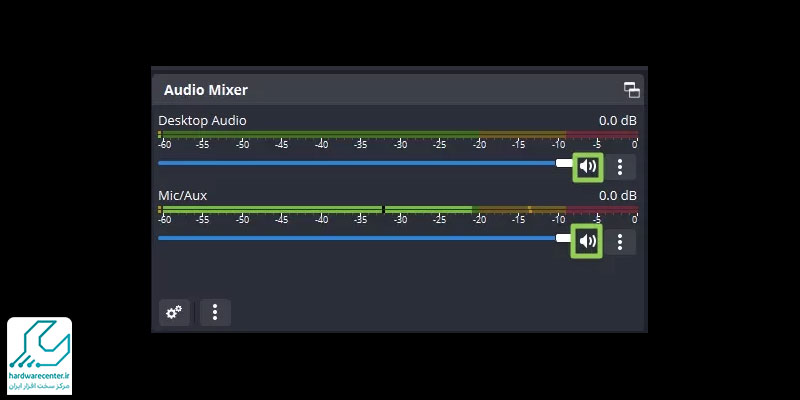
شروع گرفتن اسکرین رکورد در نرمافزار OBS Studio
- روی گزینه Start Recording در سمت پایین راست کلیک کنید. دقت کنید اگر صدای دسکتاپ و میکروفون را خاموش نکرده باشید، همه صداهای کامپیوتر ضبط خواهد شد.
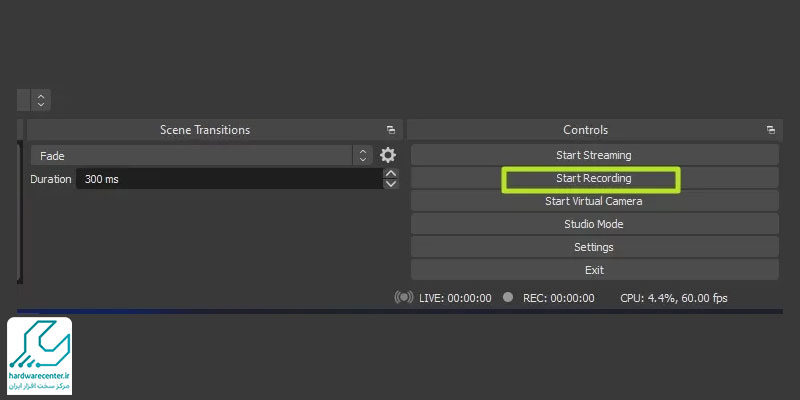
- اگر در حال ضبط از روی مانیتوری هستید که OBS در آن باز است، OBS را کوچک کنید.
- باز زدن دکمه Stop Recording ضبط متوقف میشود.
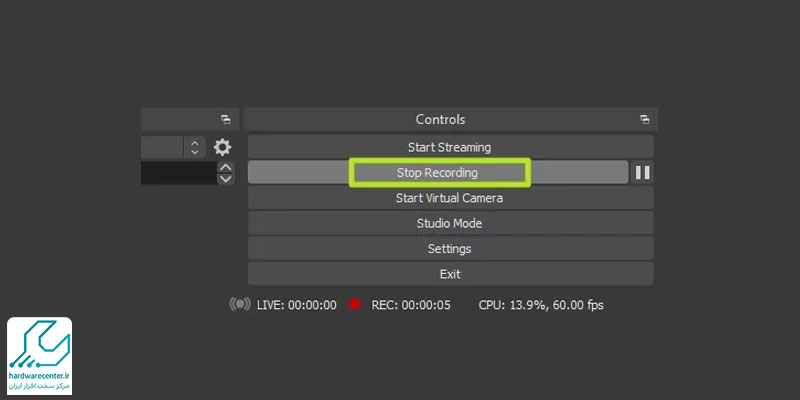
- بهطور پیشفرض ویدیوها در پوشه Videos ذخیره میشوند. این ویدیوها در فرمت mkv خواهند بود. اگر مایل به ذخیره ویدیو در فرمتهای MP4 یا MOV هستید، به تنظیمات برنامه، بخش Output مراجعه کنید.
آموزش نحوه فیلم گرفتن از صفحه لپ تاپ لنوو در ویندوز 10
شاید تاکنون اسم نرم افزارهای مختلفی مانند: SnagIt، Camtasia و … که با نصب آن ها بر روی ویندوز می توان به راحتی از صفحه نمایش لپ تاپ فیلم گرفت را شنیده باشید. اما اگر از ویندوز 10 بر روی لپ تاپ خود استفاده می کنید دیگر نیازی به دانلود و نصب هیچ یک از این برنامه ها بر روی سیستم خود نخواهید داشت؛ چراکه ویندوز 10 از ابزاری به نام Xbox برخوردار است که امکان فیلم برداری از صفحه نمایش لپ تاپ را بدون نیاز به هیچ گونه نرم افزاری برای کاربر فراهم می کند. در ادامه نحوه استفاده از این ابزار را برای فیلم گرفتن از صفحه لپ تاپ لنوو به شما آموزش خواهیم داد.
پیشنهاد سایت : ترفندهای مخفی ویندوز 10
آموزش نرم افزار xbox برای فیلم برداری از صفحه لپ تاپ
- ابتدا در قسمت سرچ منوی استارت ویندوز“Xbox app” را تایپ کنید و نرم افزار Xbox را باز نمایید.
- بعد از وارد شدن به برنامه Xbox ، کلید “Win+G” را فشار دهید تا پنجره مخصوص به فیلم برداری از صفحه نمایش لپ تاپ برای شما باز شود. سپس yes را انتخاب کنید.
- اکنون کادری برای شما نمایش داده میشود که شامل عکس برداری، فیلم برداری و تنظیمات است.
- بر روی دکمه قرمز یا همان Record کلیک کنید تا پروسه فیلم برداری از صفحه نمایش لپ تاپ آغاز شود. توجه داشته باشید که تمام ویدیوهایی که از صفحه نمایش لپ تاپ خود ضبط می کنید به صورت پیش فرض در مسیر “C/Users/Videos/Captures” قرار می گیرند.
آموزش فیلم گرفتن از صفحه لپ تاپ لنوو در ویندوز 7 و 8
اگر از یکی از ویندوز های 7 و 8 بر روی لپ تاپ خود استفاده می کنید و قصد دارید از صفحه نمایش لپ تاپ خود فیلم بگیرید می توانید از پلیر VLC که به تازگی قابلیت فیلم گرفتن از صفحه لپ تاپ را در اختیار کاربران گذاشته است استفاده کنید. برای استفاده از این نرم افزار مراحل زیر را دنبال کنید:
- وارد پلیر VLC شوید و روی Media کلیک کنید و در آنجا گزینه Open Capture Device را انتخاب نمایید.
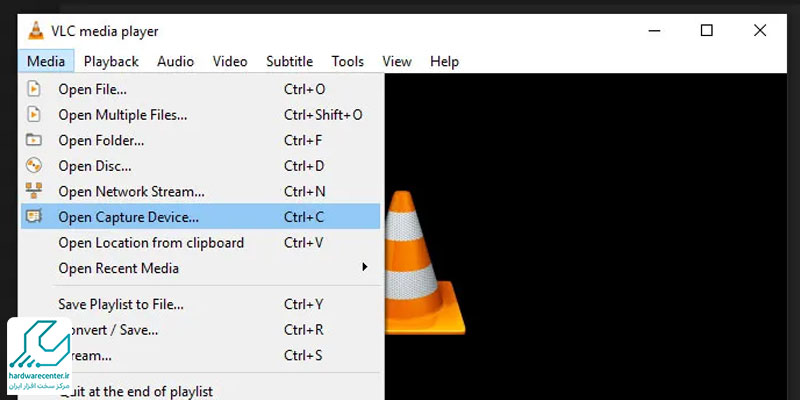
- در پنجره باز شده، به زبانه Capture Device بروید و در Capture mode، گزینه ی Desktop را انتخاب کنید.
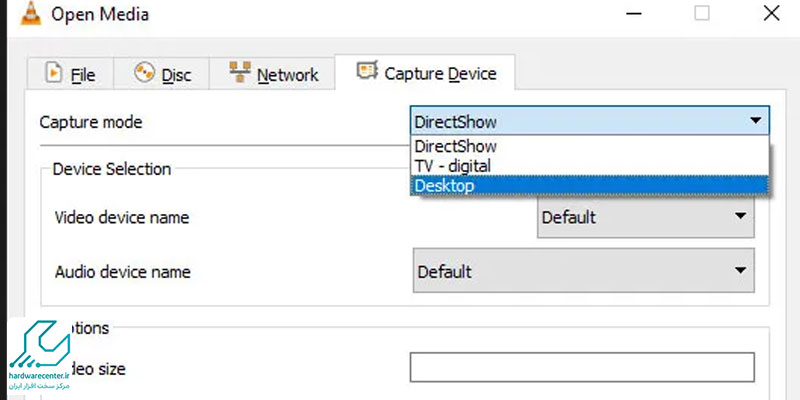
- میتوانید تمام تنظیمات را طبق خواسته ی خود تغییر دهید و سپس روی گزینه Play کلیک کنید.
- و پس از تمام شدن فیلم برداری روی Stop کلیک کنید.
- در نهایت شما با پنجره ای روبرو خواهید شد که تمام فیلم های ضبط شده را نمایش میدهد و برای ذخیره ی آنها کافیست رو هر کدام راست کلیک کنید و گزینه ی Save را انتخاب کنید و در مسیر مورد نظرتان آن را ذخیره نمایید.
درصورتی که در هر یک از مراحل فیلم گرفتن از صفحه لپ تاپ لنوو به مشکل خوردید، با نمایندگی لپ تاپ لنوو تماس بگیرید تا کارشناسان این مرکز شما را راهنمایی کنند.

