نمایش داده نشدن بوت دوگانه در ویندوز ۱۰ ، وقتی نیاز به استفاده از دو سیستم عامل مجزا را دارید، بسیار دردسر ساز است. اغلب کاربران از سیستم عامل مجزای دوم برای دلایلی همچون اجرای یک برنامه قدیمی یا آزمایش کارایی سیستم عامل جدید و آشنایی با آن استفاده می کنند. اما اگر بعد از نصب سیستم عامل دوم با مشکل عدم نمایش بوت دوگانه در ویندوز ۱۰ مواجه شدید، یکی از راه حل های ارائه شده در این مقاله به کمک شما خواهد آمد. در ادامه این مقاله به بررسی علل و راهکارهای نمایش داده نشدن بوت دوگانه در ویندوز ۱۰ می پردازیم.
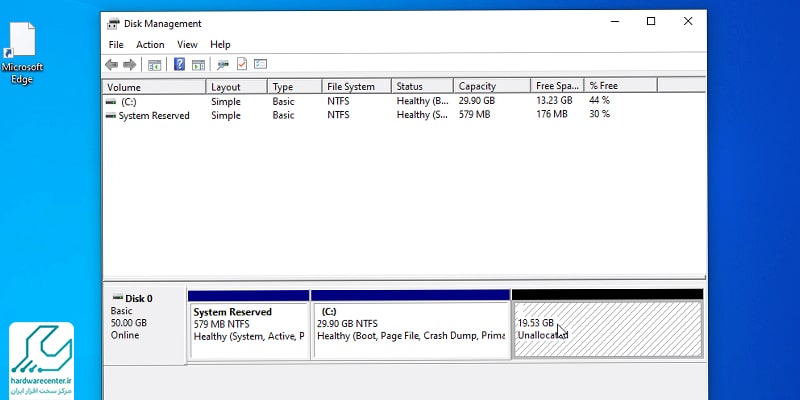
دلایل بروز نمایش داده نشدن بوت دوگانه در ویندوز ۱۰
نمایش داده نشدن بوت دوگانه در ویندوز ۱۰، به دلایل مشخصی اتفاق می افتد. شاید رایج ترین دلیل، استفاده از Fast Boot در ویندوز 10 باشد. در این صورت سیستم برای راه اندازی سریع سیستم عامل، مستقیماً به سراغ بوت سیستم عامل پیش فرض می رود. اما این تنها دلیل این مشکل نیست. در کل دلایل نمایش داده نشدن بوت دوگانه ویندوز ۱۰، شامل موارد زیر می شود:
- فعال نشدن منوی بوت (Boot Menu)
- فعال بودن Fast Boot یا همان بوت سریع ویندوز
- کانفیگ اشتباه سیستم عامل در بخش Start up and Recovery
- خرابی فایل های سیستمی
راهکارهایی برای رفع مشکل عدم نمایش بوت دوگانه در ویندوز 10
استفاده از Command Prompt برای حل مشکل نمایش داده نشدن بوت دوگانه در ویندوز ۱۰
برای حل مشکل عدم نمایش بوت دوگانه در ویندوز ۱۰، می توانید از یک دستور مشخص در CMD ویندوز استفاده کنید. ابتدا بر روی دکمه استارت منو کلیک کنید و سپس در منوی استارت عبارت CMD را تایپ کنید. حالا گزینه Run as Administrator را برای Command Prompt انتخاب کنید.
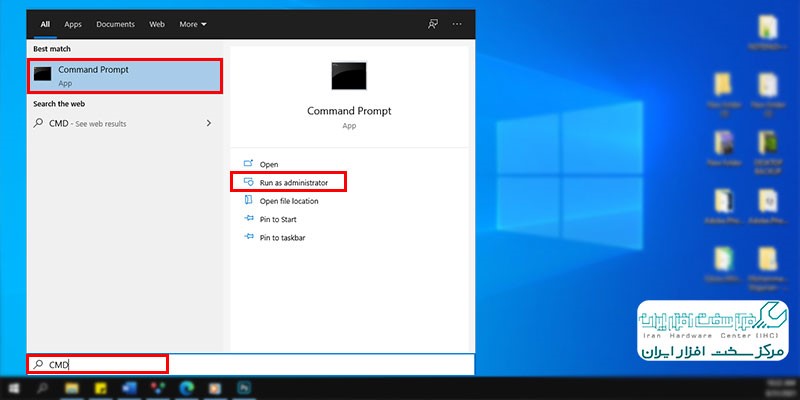
با اجرای برنامه CMD به عنوان Administrator، پنجره ای سیاه رنگ شبیه محیط DOS باز می شود. در پنجره CMD، دستور زیر را تایپ کنید. و دکمه Enter را بزنید تا دستور اجرا شود. در انتهای کار عبارت EXIT را تایپ کنید و کلید Enter را بزنید تا از CMD خارج شوید.
bcdedit /set {bootmgr} path \EFI\ubuntu\grubx64.efi
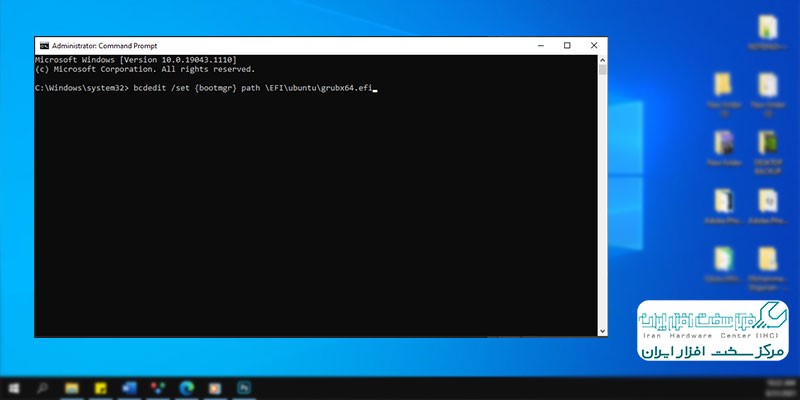
حالا کامپیوتر را ریستارت کنید تا به منوی بوت دوگانه دسترسی پیدا کنید.
بیشتر بخوانید: چرا لپتاپ بوت نمی شود؟
پیکربندی مجدد در Startup and Recovery
راه حل دیگر برای کنار زدن مشکل نمایش داده نشدن بوت دوگانه در ویندوز ۱۰، اصلاح کانفیگ Startup and Recovery است. برای این کار در استارت منو عبارت view advanced system settings را تایپ کنید و اولین گزینه را اجراء کنید تا پنجره System Properties باز شود.
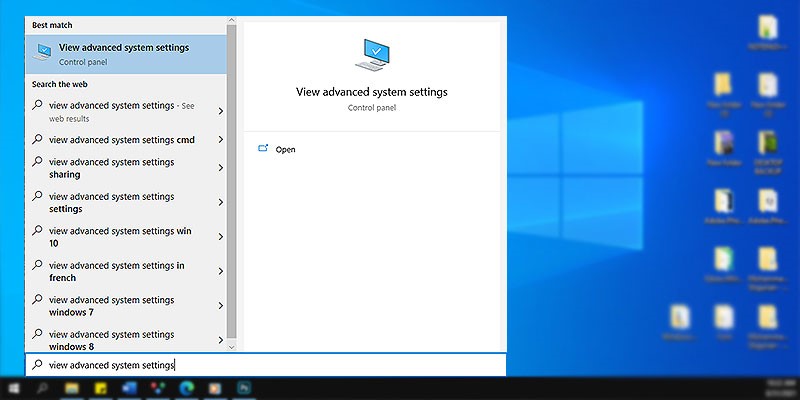
حالا در پنجره System Properties، در تب Advance به سراغ Startup and Recovery بروید و بر روی گزینه Settings کلیک کنید.
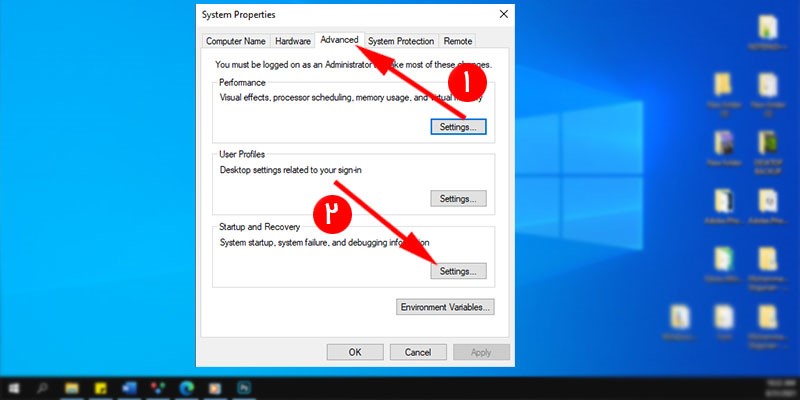
حالا در پنجره جدید، در بخش Default operating system، از لیست سیستم عامل های موجود، سیستم عامل دیگری به غیر از ویندوز 10 را انتخاب کنید. و تغییرات را Save کنید.
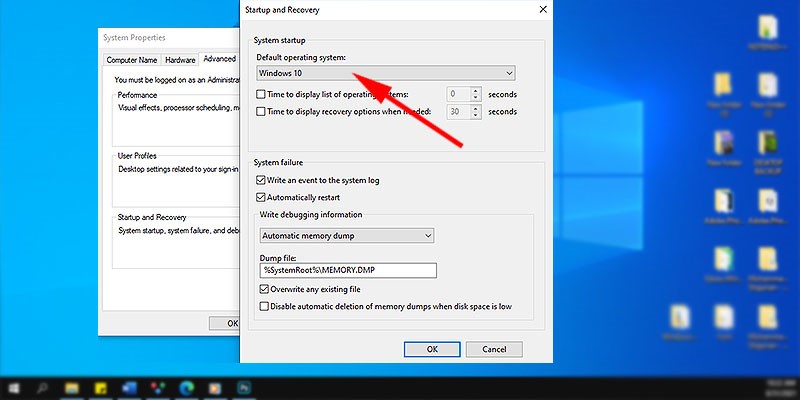
بیشتر بخوانید: افزایش سرعت بوت کامپیوتر
غیر فعال سازی Fast Boot برای نمایش بوت دوگانه
در صورت فعال بودن Fast Boot در ویندوز 10 که معمولاً به صورت پیش فرض فعال است، دسترسی شما به منوی بوت دوگانه از بین می رود. برای رفع مشکل عدم نمایش بوت دوگانه در ویندوز ۱۰، کافیست Fast Boot یا همان بوت سریع ویندوز 10 را غیر فعال کنید. ابتدا وارد Settings ویندوز شوید. بر روی دکمه استارت کلیک کنید و بر روی آیکون چرخ دنده کلیک کنید.
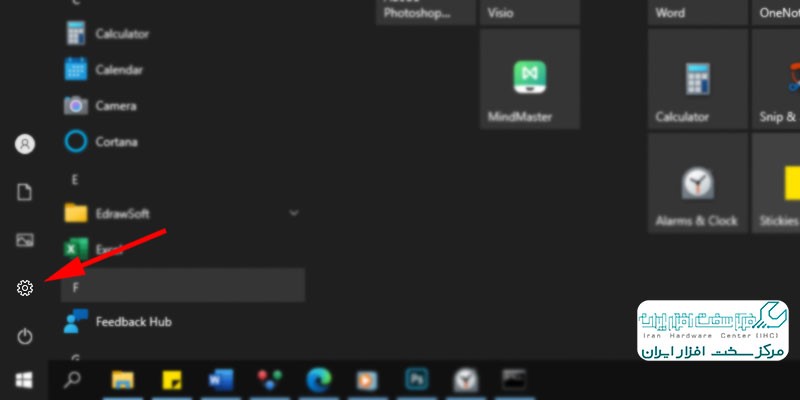
در پنجره Settings وارد گزینه System شوید.
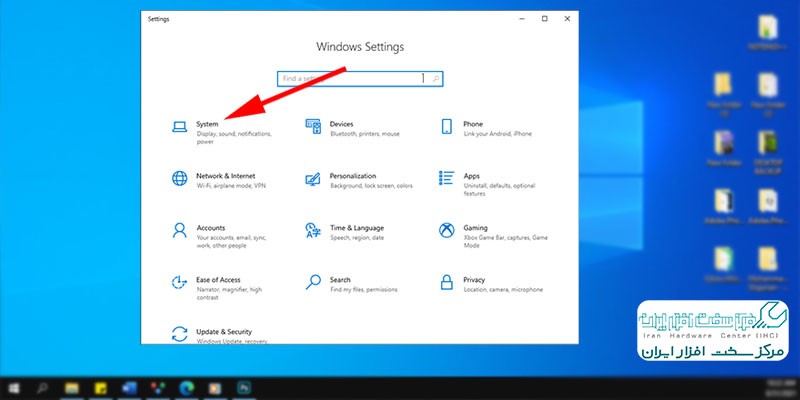
در منوی سمت چپ گزینه Power & Sleep را انتخاب کنید و در سمت راست بر روی گزینه Additional Power Settings در انتهای لیست کلیک کنید.
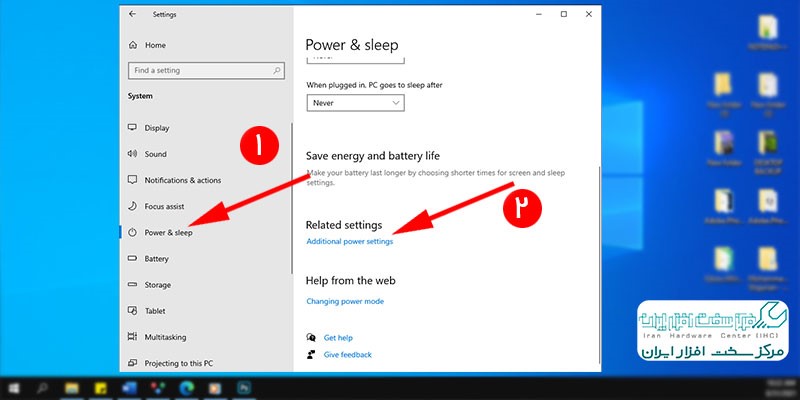
در پنجره جدید بر روی گزینه Choose what the power button does در منوی سمت چپ کلیک کنید.
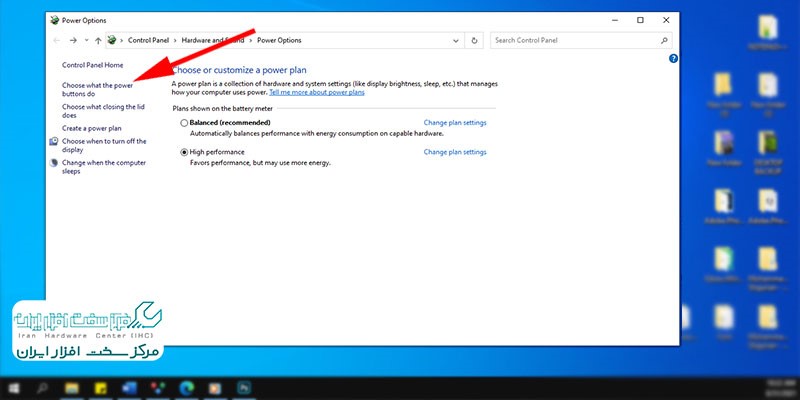
در مرحله بعد بر روی عبارت Change settings that are currently unavailable کلیک کنید و سپس تیک گزینه Turn on fast startup را بردارید تا Fast Boot غیر فعال شود. حالا بر روی دکمه Save Changes کلیک کنید و کامپیوتر را ریستارت کنید.
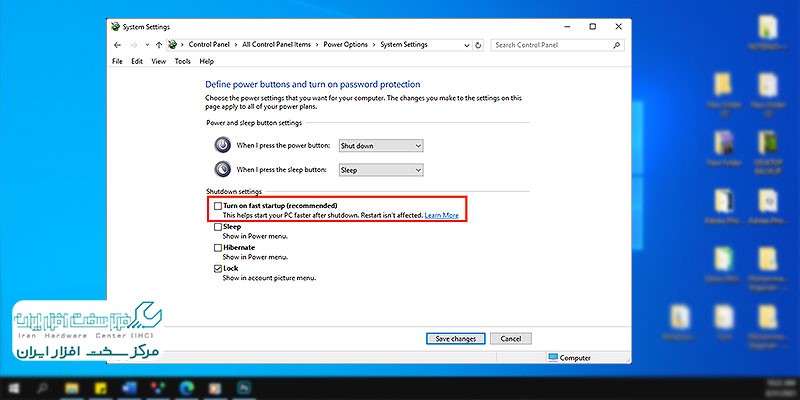
رفع خرابی فایل های سیستمی برای تصحیح منوی بوت
برای رفع خرابی فایل های سیستمی، کنسول CMD را به عنوان Adminstrator اجرا کنید. ابتدا بر روی دکمه استارت منو کلیک کنید و سپس در منوی استارت عبارت CMD را تایپ کنید. حالا گزینه Run as Administrator را برای Command Prompt انتخاب کنید.
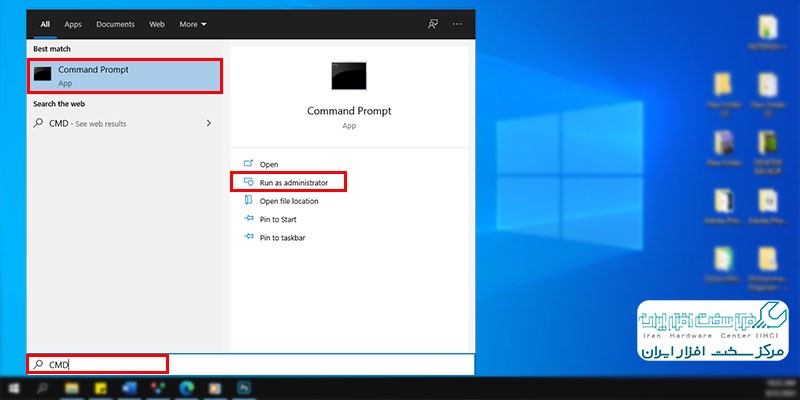
حالا در CMD دستور sfc /scannow را تایپ و با زدن دکمه Enter آن را اجرا کنید. البته یک راه دیگر استفاده از دو دستور DISM است که برای استفاده از آنها، می بایست به اینترنت متصل باشید.
- exe /Online /Cleanup-image /Scanhealth
- exe /Online /Cleanup-image /Restorehealth
اگر هیچ کدام از این روش ها برای رفع مشکل نمایش داده نشدن بوت دوگانه در ویندوز ۱۰پاسخگو نبود، می توانید به سراغ نرم افزاری مانند EasyBCD بروید.
استفاده از نرم افزار EasyBCD
شما می توانید EasyBCD را در وبسایت Neosmart EasyBCD دانلود کنید. دقت کنید که نیازی به دانلود نسخه تجاری این نرم افزار نیست و میتوانید با استفاده از نسخه رایگان، مشکل عدم نمایش بوت دوگانه در ویندوز ۱۰ را حل کنید. EasyBCD را روی کامپیوترتان با تنظیمات پیشفرض نصب کنید و بعد از اجرای برنامه روی گزینه Edit Boot Menu کلیک کنید. در صفحه جدید، فهرست سیستمعاملها برای بوت دوگانه را مشاهده میکنید. اگر میخواهید سیستمعامل پیشفرض را تغییر دهید، زیر گزینه Default تیک را فعال کنید. سپس از بخش پایین همین صفحه گزینه Use Metro bootloader option را فعال کنید و بخش Select Count down from را روی ۳۰ ثانیه تنظیم کنید. در انتها بر روی Save برای ذخیره تغییرات کلیک کنید.

