اگر با ارور DirectX Function در ویندوز مواجه شده اید، بدانید این مشکل بیشتر هنگام اجرای بازی های گرافیکی و سنگین پدیدار می شود. DirectX مجموعه ای از رابط های برنامه نویسی گرافیکی است که برای اجرای روان بازی ها و اپلیکیشن های چندرسانه ای در ویندوز کاربرد دارد. خطای DirectX Function ویندوز می تواند دلایل مختلفی داشته باشد؛ از ناسازگاری درایور کارت گرافیک گرفته تا تنظیمات اشتباه بازی یا خراب شدن فایل های سیستمی.
راهکار های مختلفی برای حل این خطا وجود دارد که بسته به علت ایجاد آن می توان از آپدیت درایورها، اصلاح تنظیمات گرافیکی، غیرفعال کردن Game Mode یا حتی نصب مجدد بازی استفاده کرد. در ادامه، تمام روش های تست شده برای رفع این ارور را مرحله به مرحله بررسی می کنیم تا بدون نیاز به متخصص، بتوانید مشکل را برطرف کنید.
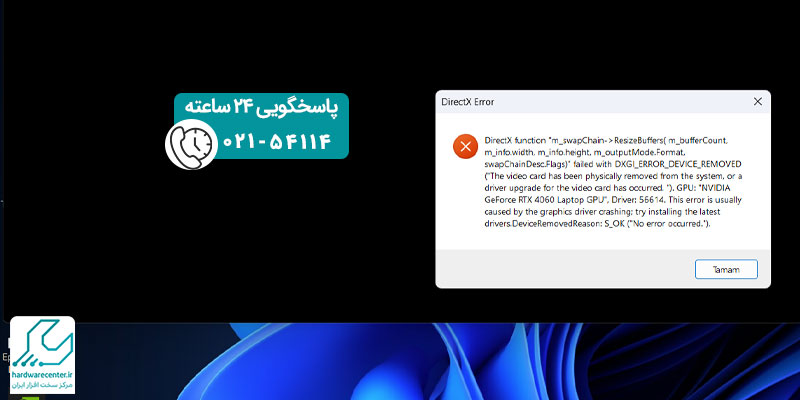
ارور DirectX Function چیست و چرا ظاهر می شود؟
ارور DirectX Function در ویندوز پیامی است که هنگام اجرای برنامه های گرافیکی ظاهر می شود و نشان می دهد سیستم قادر به اجرای یکی از توابع DirectX نیست. این تابع ممکن است مربوط به رندرینگ، حافظه یا عملیات پردازش تصویر باشد. اغلب این ارورها به صورت پیام هایی مانند DirectX Function “GetDeviceRemovedReason” failed ظاهر می شوند. در برخی موارد، خطای DirectX Function ویندوز ناشی از بروز اختلال در هماهنگی بین کارت گرافیک و نرم افزار است که با روش های ساده قابل حل است.
بیشتر بخوانید: آموزش حذف فایل های غیرقابل حذف در ویندوز
دلایل بروز خطای DirectX Function ویندوز
برای رفع مؤثر خطای DirectX Function ویندوز باید ابتدا ریشه مشکل را شناسایی کنیم. رایجت رین دلایل بروز این ارور شامل موارد زیر است:
- نصب ناقص یا قدیمی بودن DirectX
- درایور ناسازگار یا آسیب دیده کارت گرافیک
- تنظیمات نادرست در گرافیک بازی یا نرم افزار
- وجود فایل های سیستمی خراب
- استفاده از قابلیت هایی مانند Game Mode یا Overlay
شناخت این عوامل کمک می کند راهکار مناسب را انتخاب کرده و به سرعت مشکل را حل کنید.
بررسی و تنظیم گرافیک بازی
در بسیاری از بازی ها، تنظیمات گرافیکی سنگین ممکن است باعث بروز ارور DirectX Function در ویندوز شود. برای حل این مشکل مراحل زیر را طی کنید:
- وارد تنظیمات گرافیکی بازی شوید.
- گزینه هایی مانند Texture Quality، Shadow و Anti-Aliasing را کاهش دهید.
- حالت نمایش (Display Mode) را روی Windowed یا Borderless تنظیم کنید.
- در صورت وجود، گزینه DirectX version را روی نسخه پایین تر (مثلاً DirectX 11) قرار دهید.
این تنظیمات باعث کاهش فشار بر کارت گرافیک می شود و اغلب از ظاهر شدن ارور جلوگیری می کند.
غیرفعال کردن Overlay های نرم افزار های جانبی
برخی نرم افزارها مانند Discord، Steam یا NVIDIA Experience دارای ویژگی Overlay هستند که هنگام اجرای بازی، پنجره هایی روی تصویر باز می کنند. این قابلیت ها ممکن است باعث خطای DirectX Function ویندوز شوند. برای غیرفعال کردن آن ها:
- وارد تنظیمات هر برنامه شوید.
- بخش Overlay را پیدا کرده و آن را خاموش کنید.
- سیستم را ریستارت کرده و دوباره بازی را اجرا کنید.
این راهکار ساده، یکی از موثرترین روش های رفع ارور DirectX است.
ریستارت درایور کارت گرافیک با کلیدهای میانبر
گاهی اوقات درایور گرافیکی سیستم به صورت موقتی هنگ می کند و باعث بروز ارور DirectX Function در ویندوز می شود. با استفاده از کلیدهای میانبر زیر، درایور را بدون نیاز به ریستارت سیستم، ریست می کنید:
کلیدهای Win + Ctrl + Shift + B را به طور هم زمان فشار دهید.
صفحه لحظه ای سیاه شده و صدای بیپ کوتاهی شنیده می شود.
پس از انجام این کار، درایور کارت گرافیک مجدداً راه اندازی شده و ممکن است ارور برطرف شود.
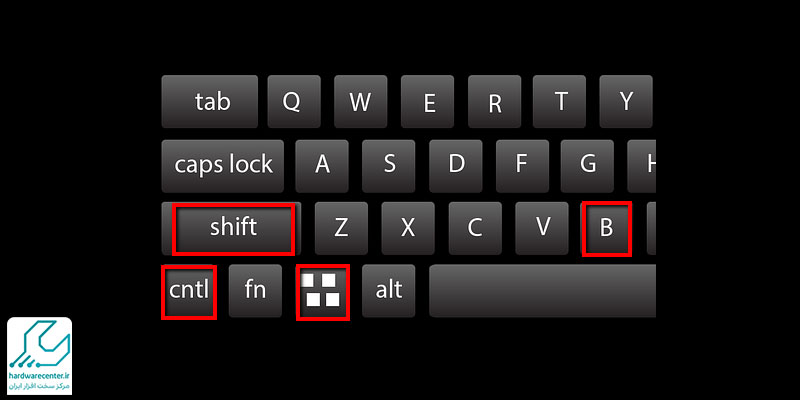
تغییر وضعیت Power Mode به بهترین عملکرد
اگر لپ تاپ یا کامپیوتر شما روی حالت صرفه جویی در مصرف انرژی تنظیم شده باشد، احتمالاً عملکرد گرافیکی کاهش یافته و باعث خطای DirectX Function ویندوز می شود. برای تغییر Power Mode:
- وارد Settings شوید.
- از مسیر System > Power & battery، گزینه Power Mode را پیدا کنید.
- آن را روی Best Performance قرار دهید.
این کار باعث فعال سازی حداکثر توان کارت گرافیک و پردازنده خواهد شد.
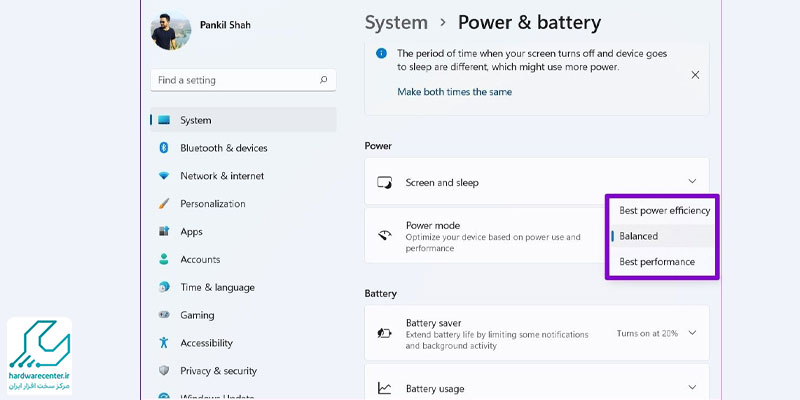
آپدیت نسخه DirectX از طریق Windows Update
در بسیاری از موارد، نسخه قدیمی DirectX منجر به ارور DirectX Function در ویندوز می شود. برای به روزرسانی آن:
- به تنظیمات Windows Update بروید.
- روی Check for Updates کلیک کنید.
- تمام آپدیت های پیشنهادی را نصب نمایید.
مایکروسافت از طریق این بخش نسخه های جدید DirectX را ارائه می دهد که با نصب آن ها، مشکل تا حد زیادی حل می شود.
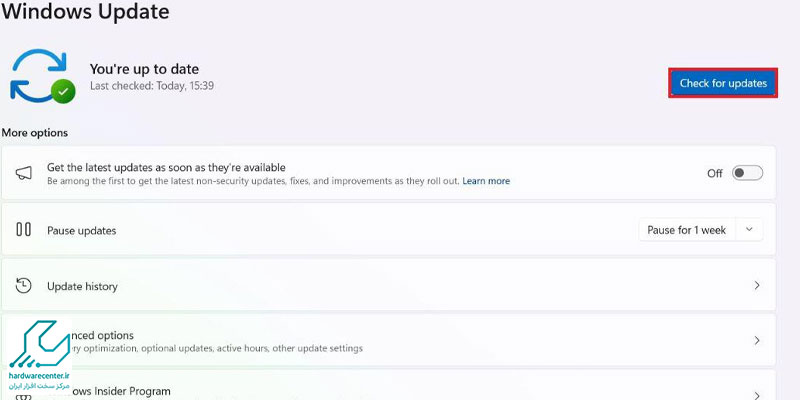
حل خطای DirectX Function ویندوز با آپدیت درایور های کارت گرافیک
درایورهای کارت گرافیک نقش کلیدی در اجرای دستورات DirectX دارند. برای جلوگیری از خطای DirectX Function ویندوز، مراحل زیر را دنبال کنید:
- به Device Manager بروید.
- روی Display Adapters کلیک کرده و کارت گرافیک خود را انتخاب کنید.
- گزینه Update Driver را بزنید.
- سپس روی Search automatically for drivers کلیک کنید.
در صورت نیاز می توانید به وب سایت رسمی NVIDIA یا AMD مراجعه کرده و نسخه جدید را به صورت دستی نصب کنید.
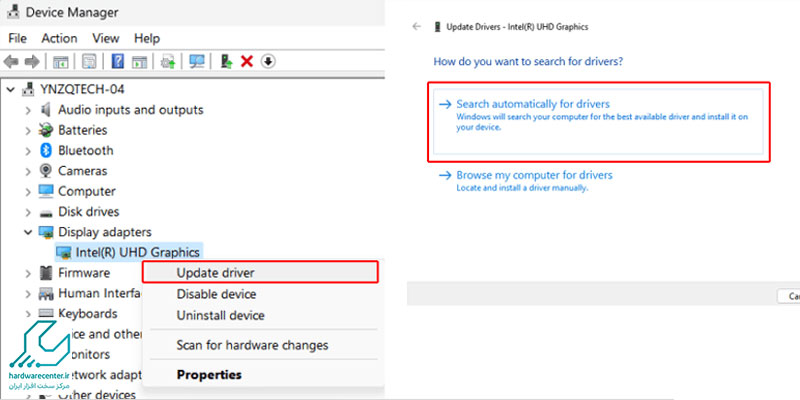
اجرای اسکن SFC برای تعمیر فایل های سیستمی خراب
خرابی فایل های سیستمی ممکن است باعث ایجاد ارور DirectX Function در ویندوز شود. برای اسکن و تعمیر این فایل ها:
- روی منوی Start راست کلیک کرده و (Command Prompt ) Admin را باز کنید.
- دستور sfc /scannow را تایپ کرده و Enter بزنید.
- صبر کنید تا اسکن کامل شود.
- اگر مشکلی پیدا شود، ویندوز به طور خودکار فایل های آسیب دیده را ترمیم می کند.
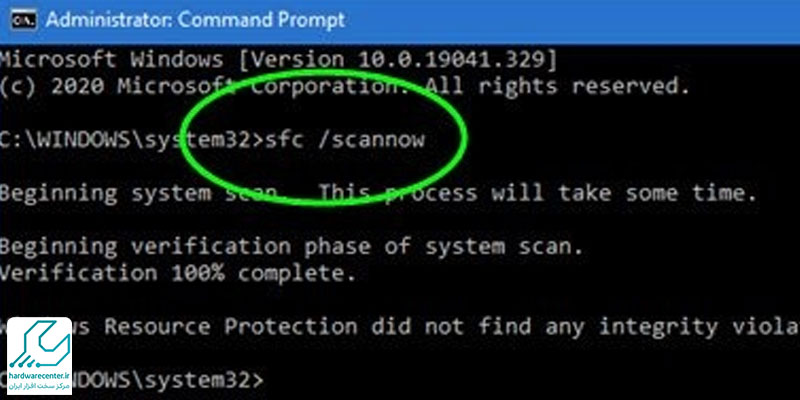
ویرایش رجیستری ویندوز برای جلوگیری از توقف ناگهانی درایور گرافیک
یکی از دلایل رایج خطای DirectX Function ویندوز توقف ناگهانی عملکرد درایور است. با ایجاد یک تغییر کوچک در رجیستری می توان این مشکل را کاهش داد:
- Run را باز کرده و عبارت regedit را تایپ کنید.
- به مسیر زیر بروید:
HKEY_LOCAL_MACHINE\SYSTEM\CurrentControlSet\Control\GraphicsDrivers
- یک مقدار جدید از نوع DWORD به نام TdrDelay ایجاد کرده و مقدار آن را روی 10 قرار دهید.
- سیستم را ریستارت کنید.
این تنظیم باعث می شود ویندوز قبل از توقف درایور، چند ثانیه بیشتر منتظر بماند.
پاکسازی کامل بازی و نصب مجدد آن
اگر هیچ کدام از روش های قبلی مؤثر نبود، ممکن است فایل های نصب بازی آسیب دیده باشند. برای رفع ارور DirectX Function در ویندوز:
- بازی را به طور کامل حذف نصب کنید.
- تمام پوشه های مربوطه در مسیر نصب را نیز پاک کنید.
- سپس جدیدترین نسخه بازی را از منبع رسمی دریافت و نصب نمایید.
این روش مخصوصاً زمانی مفید است که فقط یک بازی خاص با این ارور مواجه شود.
حل مشکل ارور DirectX Function در بازی EA Sports FC 25
اگر در بازی EA Sports FC 25 با خطای DirectX Function ویندوز مواجه می شوید، احتمالاً این ارور به علت مشکلات خاص بازی یا تنظیمات گرافیکی مربوط به آن است. برای رفع این مشکل مراحل زیر را دنبال کنید:
- ابتدا بازی را به طور کامل ببندید.
- سپس وارد تنظیمات بازی شوید و تمام تنظیمات گرافیکی را کاهش دهید، مانند Quality، Anti-Aliasing و Resolution.
- در صورتی که بازی همچنان اجرا نمی شود، آن را از سیستم حذف کرده و دوباره نصب کنید.
- اطمینان حاصل کنید که بازی از آخرین آپدیت ها برخوردار است. برای این کار، نسخه های جدید بازی را از پلتفرم هایی مانند Origin یا Steam دریافت کنید.
این مراحل اغلب موجب رفع ارور در بازی های خاص می شود.
نصب مجدد Microsoft Visual C++ Redistributable
گاهی اوقات مشکلات ناشی از ارور DirectX Function در ویندوز به علت فایل های خراب یا ناقص Microsoft Visual C++ Redistributable ایجاد می شود. برای حل این مشکل:
- وارد Control Panel شوید و بخش Programs and Features را باز کنید.
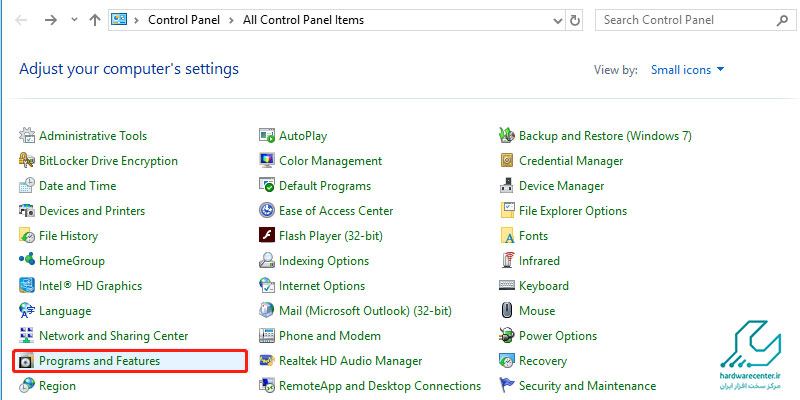
- تمامی نسخه های Microsoft Visual C++ Redistributable را حذف کنید.
- سپس به وب سایت مایکروسافت رفته و آخرین نسخه این بسته را دانلود و نصب نمایید.
- پس از نصب، سیستم را ریستارت کنید تا تغییرات اعمال شود.
این کار موجب نصب تمام فایل های ضروری برای اجرای بهتر بازی ها و نرم افزارهای گرافیکی خواهد شد.
نصب آخرین نسخه .NET Framework
برخی از برنامه ها و بازی ها نیاز دارند که نسخه خاصی از .NET Framework نصب باشد. اگر این نسخه موجود نباشد، ممکن است با ارور DirectX Function ویندوز مواجه شوید. برای نصب آخرین نسخه:
- به وب سایت رسمی مایکروسافت رفته و نسخه جدید .NET Framework را دانلود کنید.
- فایل نصب را اجرا کرده و مراحل نصب را دنبال کنید.
- پس از اتمام نصب، سیستم را ریستارت کنید.
این کار باعث می شود تا برنامه ها و بازی ها به درستی با سیستم هماهنگ شوند و خطاها برطرف گردد.
غیرفعال کردن قابلیت Game Mode در ویندوز
ویندوز 10 و 11 دارای ویژگی Game Mode هستند که در هنگام اجرای بازی ها منابع سیستم را بهینه می کند. با این حال، گاهی اوقات این ویژگی باعث ایجاد خطای DirectX Function ویندوز می شود. برای غیرفعال کردن آن:
- وارد Settings شوید و از مسیر Gaming > Game Mode این گزینه را پیدا کنید.
- Game Mode را به حالت Off تغییر دهید.
- سپس بازی را دوباره اجرا کنید.
با غیرفعال کردن این ویژگی، ممکن است مشکلات گرافیکی رفع شوند و سیستم بهینه سازی بهتری داشته باشد.
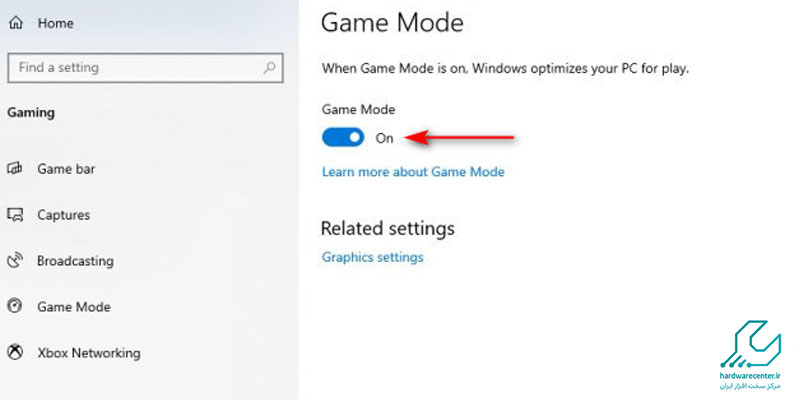
بررسی سلامت سخت افزاری سیستم
در برخی مواقع، مشکل ارور DirectX Function در ویندوز ممکن است به دلیل مشکلات سخت افزاری سیستم مانند کارت گرافیک یا RAM باشد. برای بررسی سلامت سیستم:
- ابتدا سیستم خود را از نظر دمای کارت گرافیک و پردازنده بررسی کنید.
- از نرم افزارهایی مانند GPU-Z یا MSI Afterburner برای مانیتور کردن دما و عملکرد کارت گرافیک استفاده کنید.
- در صورت مشاهده دمای بالا، سیستم را تمیز کرده و فن ها را بررسی کنید.
در صورتی که مشکل ادامه داشت، ممکن است نیاز به تعویض قطعات سخت افزاری باشد. با بررسی دقیق سخت افزار سیستم، می توان به سرعت مشکلات را شناسایی و رفع کرد.
بهترین روش رفع ارور DirectX Function در ویندوز
رفع ارور DirectX Function در ویندوز می تواند بسته به علت بروز مشکل متفاوت باشد. به طور کلی، روش های مؤثر شامل آپدیت درایور کارت گرافیک، به روزرسانی DirectX، غیرفعال کردن ویژگی های جانبی مانند Game Mode و Overlay، و تعمیر فایل های سیستمی با استفاده از دستور SFC است.
همچنین، بررسی تنظیمات گرافیکی بازی و انجام نصب مجدد درایورهای مورد نیاز نیز به رفع این مشکل کمک می کند. در صورتی که تمامی روش های ذکرشده به نتیجه نرسید، توصیه می شود به بررسی دقیق سخت افزار سیستم پرداخته و از سالم بودن قطعات اطمینان حاصل کنید.

