آیا می خواهید که سرعت کامپیوتر خود را بالا ببرید، مدیریت آنرا آسان تر کنید و اطلاعات را با امنیت بیشتر به اشتراک بگذارید؟ تقسیم کردن فضای هارد دیسک که به آن پارتیشن بندی می گویند مدیریت سیستم شما را انعطاف پذیر تر می کند، برای اینکار ویندوز ۷ برنامه ساده ای را برای درایو شما تدارک دیده است که به کمک آن می توانید پارتیشن بندی هارد را به سادگی انجام داده و نیاز به تهیه برنامه دیگری نداشته باشید.

چرا درایو را پارتیشن بندی کنیم؟
در زیر به چند دلیل نیاز به پارتیشن بندی هارد اشاره می کنیم:
- اگر بیشتر از یک نفر از سیستم استفاده می کند و شما می خواهید که فایل ها را به صورت مجزا نگهداری کنید، به هر نفر حق دسترسی بدهید و نیاز به امنیت دارید. پارتیشن بندی در این امور کمک می کند مخصوصا اگر یک کودک از سیستم استفاده می کند.
- اگر می خواهید بهره و توان بیشتری از سیستم خود ببرید. پارتیشن بندی هاردیسک میزان حرکت هد های درایو شما را در زمان خواندن و نوشتن اطلاعات و یا زمان جستجوی اطلاعات را کاهش می دهد.
بعلاوه پارتیشن بندی فضای لازم برای نوشتن آدرس های مربوط به اطلاعات را کمتر می کند در نتیجه این کاهش حجم سیستم می تواند سریعتر به اطلاعات ذخیره شده و محل آنها دسترسی پیدا کند در نتیجه کارائی سیستم شما بیشتر می شود. - آیا می خواهید مدیریت سیستم خود را بهبود ببحشید: اگر سیستم عامل خود را در فضائی مجزا از اطلاعات خود نگهداری نمائید، دسترسی و تهیه فایل پشتیبان از فایل های شما راحت تر انجام می شود. حتی اگر مجبور باشید که سیستم عامل خود را دوباره نصب کنید بدون نگرانی از دست رفتن اطلاعات آنرا انجام می دهید.
- می خواهید اطلاعات شما امنیت بیشتری داشته باشند؟ اگر به هر دلیلی قسمتی از هاردیسک شما آسیب ببیند مثلا به دلیل تروجان ها، امکان بیشتری وجود دارد که پارتیشن دیگر سالم و دستنخورده باقی بماند.
بخوانید: شناسایی نشدن هارد هنگام نصب ویندوز
آموزش قدم به قدم پارتیشن بندی هارد دیسک
پارتیشن بندی در زمانی که اطلاعاتی در هارددیسک شما نباشد بسیار راحت تر است، بنابراین اگر سیستم شما جدید است بهتر است اینکار را همین الان انجام دهید اما به هر حال می توانید اینکار را هر زمان انجام داده اما بهتر است قبل از آن از اطلاعات خود یک فایل پشتیبان ذخیره کنید.
تقسیم یک فضا به دو فضا در هارد درایو
- کنترل پنل Control Panel را باز کنید، به ابزار Administrative Tools رفته و بر روی کامپیوتر منجمنت click Computer Management کلیک کنید.
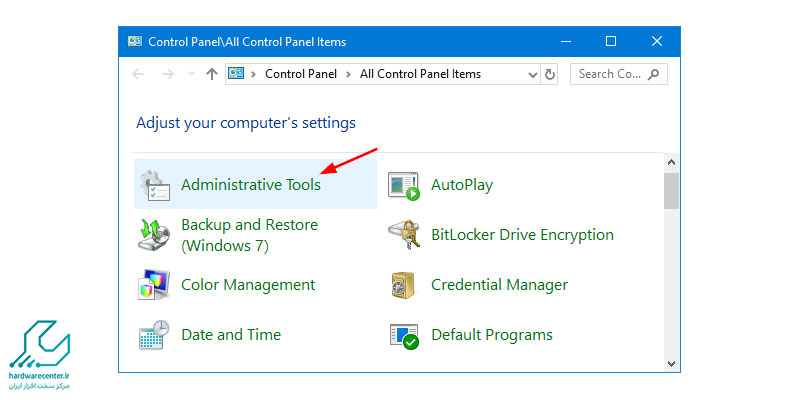
- روی استورج Storage در فضای میانی دو کلیک بزنید و سپس بر روی مدیریت دیسک Disk Management دو کلیک بزنید.
- دیسک ۰ فضای اصلی هاردیسک شما است. اگر هارد شما پارتیشن نشده باشد اکثر این فضا به نام درایو C شناخته می شود.
- روی درایو, C یا فضای پارتیشن نشده کلیک راست را بزنید و سپس بر روی “Shrink Volume.” کلیک کنید (ویندوز پارتیشن ها را به نام ولوم volume می شناسد).
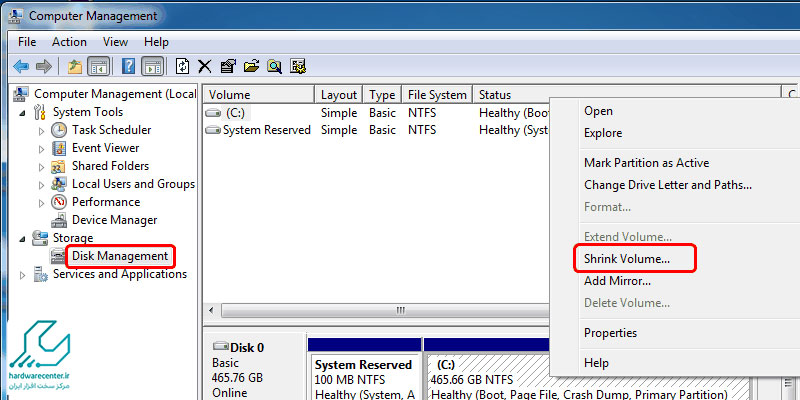
- ویندوز اندازه ای را که می خواهید درایو خود را کوچک کنید از شما سئوال می کند این مقدار همان فضائی است که بعد از پارتیشن بندی حجم پارتیشن جدید را تشکیل خواهد داد.
- حجمی را که مطابق نیاز شماست وارد کنید.
- جهت کوچک کردن فضا، گزینه ها را به ترتیب انتخاب کنید و ادامه دهید .
- پس از پایان این کار، فضائی قسمت نشده unpartitioned خواهید داشت که بعدا به عنوان پارتیشن دوم از آن استفاده خواهید کرد، روی این فضای قسمت نشده کلیک راست را بزنید و روی گزینه New Simple Volume کلیک کنید.
- گزینه ها را دنبال کنید تا فضای پارتیشن جدید و اسم آن را انتخاب کنید.
- در آخر از شما جهت فرمت فضای جدید سوال می شود گزینه OK را انتخاب کرده تا پارتیشن جدید فرمت شود.
- پارتیشن شما برای استفاده آماده است.
خدمات تخصصی نمایندگی: ریکاوری هارد لپ تاپ لنوو

